Uppdaterad april 2024: Sluta få felmeddelanden och sakta ner ditt system med vårt optimeringsverktyg. Hämta den nu på denna länk
- Ladda ned och installera reparationsverktyget här.
- Låt den skanna din dator.
- Verktyget kommer då reparera din dator.
Om du har tilldelat en nätverksenhet att ansluta automatiskt när du ansluter, visar AutoPlay-tjänsten “Alla nätverksenheter kan inte mappas när du ansluter ”om Windows inte kan ansluta av någon anledning.
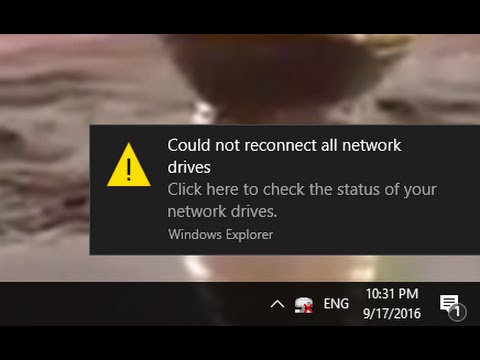
I det här fallet behöver du ofta bara öppna ansluten nätverksenhet att ansluta. Detta gör detta meddelande onödigt eller irriterande om det alltid visas varje gång du loggar in.
I den här handledningen lär vi dig hur du inaktiverar meddelandet "Inte alla nätverksenheter kan återställas vid inloggning" för alla Windows 10-användare.
Skapa ett startobjekt
Notera. Den här lösningen fungerar bara för en enhet som har åtkomst till nätverket när den är ansluten. Om enheten inte har upprättat en nätverksanslutning under registreringen kommer startskriptet inte automatiskt att återansluta nätverksenheter.
Kopiera skriptfilen (MapDrives.cmd) till följande mapp:
% ProgramData% \ Microsoft \ Windows \ Startmeny \ Program \ Autoload
Kopiera skriptfilen (MapDrives.ps1) till nästa mapp:
% SystemDrive% \ Skript \
Loggfilen (StartupLog.txt) skapas i mappen TEMP%.
Logga ut och logga sedan in igen för att öppna de anslutna enheterna.
Skapa en schemalagd uppgift
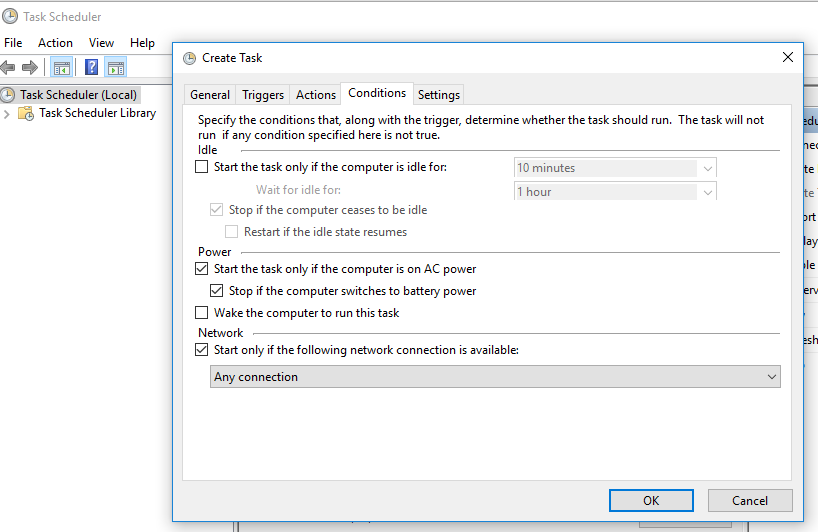
Kopiera skriptfilen MapDrives.ps1 till nästa mapp:
% SystemDrive% \ Skript \
- Välj Åtgärd> Skapa uppgift i Aktivitetsschemaläggaren.
- På fliken Allmänt i dialogrutan Skapa uppgift anger du ett namn (t.ex. Anslut nätverksenheter) och en beskrivning av uppgiften.
- Välj ”Ändra användare eller grupp”, välj en lokal användare eller grupp (till exempel LocalComputer \ Users) och klicka på “OK”.
- På fliken Utlösare väljer du Skapa och sedan Anslut i Start-uppgiftsfältet.
- Välj Skapa på fliken Åtgärder och välj sedan Kör programmet för fältet Åtgärd.
- Ange Powershell.exe i fältet Program / skript.
- I fältet Lägg till argument (valfritt) anger du:
Uppdatering april 2024:
Du kan nu förhindra PC -problem genom att använda det här verktyget, till exempel att skydda dig mot filförlust och skadlig kod. Dessutom är det ett bra sätt att optimera din dator för maximal prestanda. Programmet åtgärdar vanligt förekommande fel som kan uppstå på Windows -system - utan behov av timmar med felsökning när du har den perfekta lösningen till hands:
- Steg 1: Ladda ner PC Repair & Optimizer Tool (Windows 10, 8, 7, XP, Vista - Microsoft Gold Certified).
- Steg 2: Klicka på "Starta Scan"För att hitta Windows-registerproblem som kan orsaka problem med datorn.
- Steg 3: Klicka på "Reparera allt"För att åtgärda alla problem.
-windowsstyle dold -kommando. \ MapDrives.ps1 >>% TEMP% \ StartupLog.txt 2> & 1
- I fältet Start i (valfritt) anger du platsen (% SystemDrive% \ Scripts) för skriptfilen.
- Välj Kör endast på fliken Villkor om följande nätverksanslutning är tillgänglig, välj Alla anslutningar och klicka sedan på OK.
- Logga ut och logga sedan in igen för att slutföra den schemalagda uppgiften.
Vänta tills Window ansluter innan du tilldelar nätverksdrivrutiner.
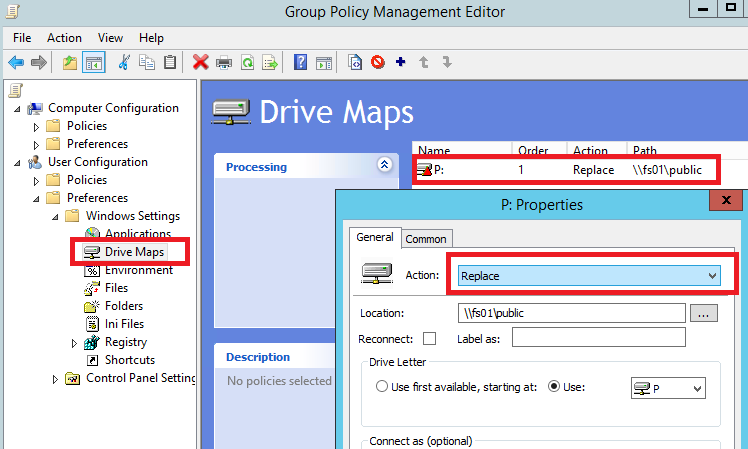
Om du ser meddelandet ”Windows kan inte ansluta till alla nätverksdrivrutiner”, börjar regeln som matchar dina drivrutiner vanligtvis vid start och slut innan du kan ansluta till systemet. Det finns i princip ingen aktiv anslutning just nu. Detta innebär att drivrutiner inte kan laddas förrän du har slutfört Windows 10 inloggningssekvensen. I det här fallet måste du konfigurera ett lokalt grupprincipobjekt som kan få Windows att vänta på att logga in innan du loggar in. Så här fungerar det:
- Tryck på Win + R-tangentkombinationen för att visa "Run" -fönstret på din dator.
- I det här fönstret skriver du gpedit.msc och trycker på Enter. Group Policy Editor startas.
- Därifrån går du till följande sökväg: Datorkonfiguration -> Administrativa mallar -> System -> Anslutning.
- Markera sedan bara grupprinciprutan "Vänta alltid på nätverk när min dator startar och ansluter".
- Tillämpa dessa nya inställningar och spara dina.
- I slutet, starta om ditt Windows 10-system.
Installera uppdateringen KB4469342
Ett annat sätt att fixa felet är att installera en patch som släpptes av Windows. Ditt system kanske inte har en uppdatering som orsakar ett problem. Så här installerar du en uppdatering:
- Gå till Windows Update Center-katalogen.
- Kontrollera om det finns en uppdatering KB4469342 och ladda ner uppdateringen för ditt system.
- Efter nedladdningen startar du uppdateringen för att installera den.
- Slutligen starta om ditt system för att se om problemet har lösts.
Anslut den riktiga externa drivrutinen
Om detta meddelande är relaterat till en drivrutin som för närvarande inte är ansluten till din dator är allt du behöver göra att återställa den faktiska anslutningen. Om det till exempel är en extern hårddisk som för närvarande inte känns igen av din dator och den faktiska varningen orsakas av just denna externa hårdvara, bör du koppla bort och ansluta USB-kabeln igen. Detta bör eliminera systemvarningen samt nätverksanslutningsproblemet som ditt Windows 10-system först rapporterade.
Expert Tips: Detta reparationsverktyg skannar arkiven och ersätter korrupta eller saknade filer om ingen av dessa metoder har fungerat. Det fungerar bra i de flesta fall där problemet beror på systemkorruption. Detta verktyg kommer också att optimera ditt system för att maximera prestanda. Den kan laddas ner av Klicka här

CCNA, Web Developer, PC Felsökare
Jag är en datorentusiast och en praktiserande IT-professionell. Jag har många års erfarenhet bakom mig i dataprogrammering, felsökning av hårdvara och reparation. Jag är specialiserad på webbutveckling och databasdesign. Jag har också en CCNA-certifiering för nätverksdesign och felsökning.

