Uppdaterad april 2024: Sluta få felmeddelanden och sakta ner ditt system med vårt optimeringsverktyg. Hämta den nu på denna länk
- Ladda ned och installera reparationsverktyget här.
- Låt den skanna din dator.
- Verktyget kommer då reparera din dator.
Discord är en av de bästa och mest populära applikationerna för spelare. Jag har aldrig träffat en enda spelare som inte använder Discord.
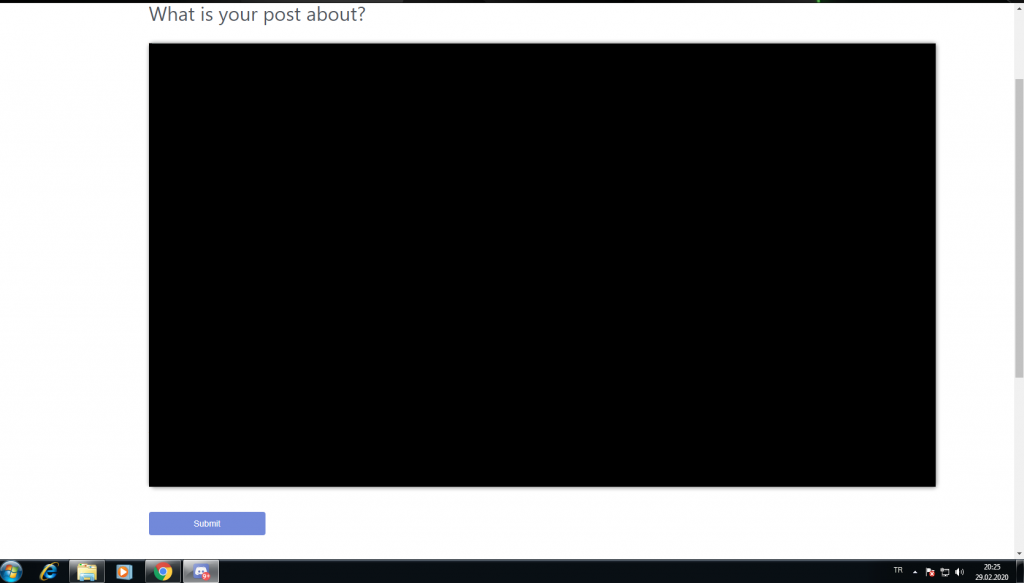
Tack vare den senaste skärmdelningsfunktionen har Discord blivit ännu mer populärt. Förutom meddelanden och samtal kan du också dela din skärm! Problemet med skärmdelning har dock några buggar som orsakar stora problem för användarna.
Ett av de största problemen med Delning av discord-skärm är svart skärm. Du gillar spelet när du delar det med din vän och skärmen slocknar plötsligt! Detta kan göra stor skillnad för alla spelare. Lyckligtvis har vi hittat flera lösningar som fungerar i olika fall.
Vad är skärmdelning i oenighet?
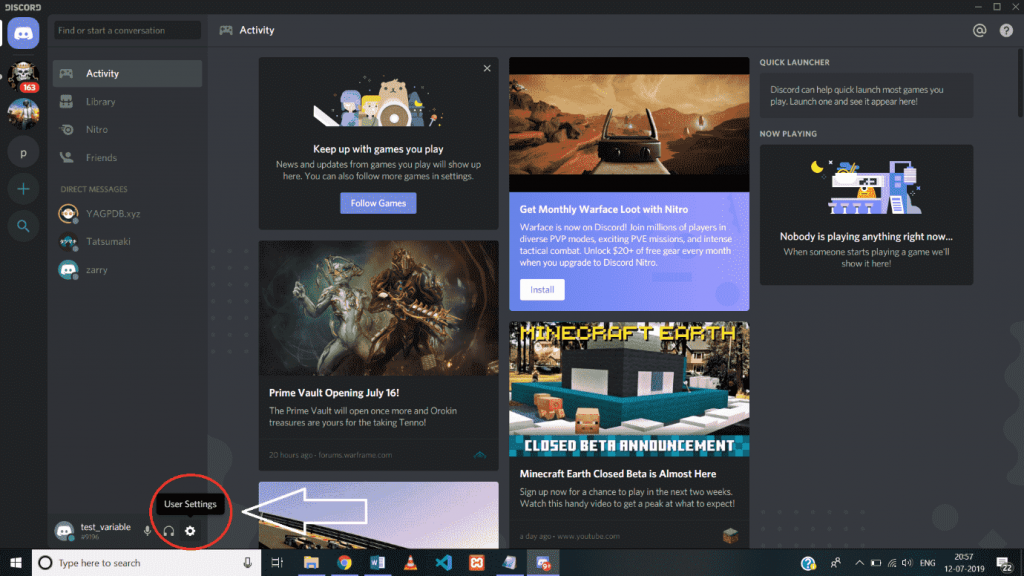
Discord är en social plattform som tillåter användare att kommunicera med andra med hjälp av text, röst och video också på chatservrar. Det är för ett specifikt syfte.
Skärmdelning är en annan funktion som läggs till i Discord i augusti 2017 och tillgänglig för alla fram till oktober 2017. Skärmdelningsfunktionen i Discord gör det möjligt för användare av din Discord-chatserver (max 10) att interagera med din skärm.
Förutom skärmdelning kan du samtidigt ringa videosamtal på dina chatservrar. Detta är en utmärkt inbyggd funktion i Discord som inte kräver någon ytterligare programvara för att installeras.
Några vanliga orsaker till problem med den svarta skärmen Discord Screen Share
- Åtkomsträttigheter: När du delar en skärm med ett program som har andra behörigheter än Discord visas en svart skärm plötsligt. Åtkomsträttigheter är en av de vanligaste orsakerna till problem med skärmdelning i Discord.
- Använd den senaste tekniken: den innovativa Discord-funktionen och vi vet hur spelare älskar att utforska! Tyvärr kan den här funktionen också orsaka problem med skärmdelning.
- Grafiska drivrutiner: En av de vanligaste orsakerna till skärmdelningsproblem är föråldrade eller skadade grafikdrivrutiner. Detta problem är lätt att lösa. Om drivrutiner gör det kan du ha andra skärmproblem på ditt system.
- Problem med den nya skärmdelningsfunktionen. Skärmdelning är en relativt ny funktion. Det finns några fler buggar och du kan stöta på några problem, men oroa dig inte. De flesta problem kan enkelt lösas.
Uppdatera Discord

Discord släpper regelbundet uppdateringar för buggfixar. En senaste uppdatering kan förhindra att Discord fungerar korrekt och du kan behöva en ny uppdatering för att lösa problemet. Därför bör du kontrollera om en uppdatering är tillgänglig.
Så här gör du det:
Uppdatering april 2024:
Du kan nu förhindra PC -problem genom att använda det här verktyget, till exempel att skydda dig mot filförlust och skadlig kod. Dessutom är det ett bra sätt att optimera din dator för maximal prestanda. Programmet åtgärdar vanligt förekommande fel som kan uppstå på Windows -system - utan behov av timmar med felsökning när du har den perfekta lösningen till hands:
- Steg 1: Ladda ner PC Repair & Optimizer Tool (Windows 10, 8, 7, XP, Vista - Microsoft Gold Certified).
- Steg 2: Klicka på "Starta Scan"För att hitta Windows-registerproblem som kan orsaka problem med datorn.
- Steg 3: Klicka på "Reparera allt"För att åtgärda alla problem.
1) Tryck på tangenten med Windows-logotypen och R på tangentbordet samtidigt för att öppna dialogrutan "Kör".
2) Ange lokalappdata% och tryck på OK.
3) Dubbelklicka på Discord.
4) Dubbelklicka på Update.exe och vänta tills uppdateringsprocessen är klar.
5) Starta om Discord för att kontrollera ditt problem.
Om du stöter på problemet med att klicka igen under streamingprocessen, försök med följande åtgärd.
Se till att spelet läggs till i Discord
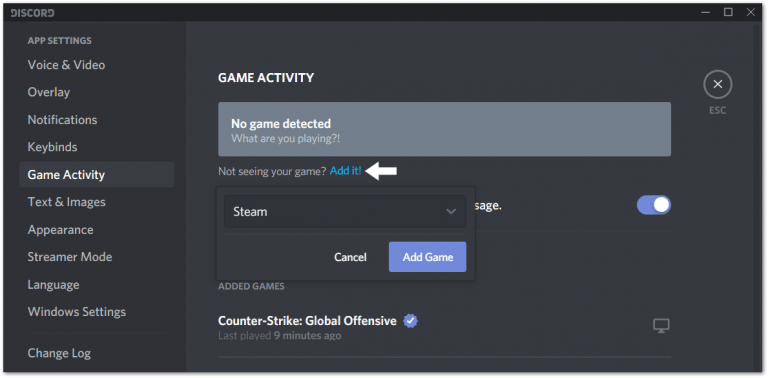
Om du har problem med att dela ett visst spel eller till och med en app, se till att det läggs till i avsnittet Spelaktivitetsinställningar. När du startar ett spel bör det normalt visas på Discord i den här listan. Om inte, kan du enkelt lägga till det manuellt. I vissa fall var detta steg den bästa lösningen, så det blir inte svårt att prova det.
- För att göra detta öppnar du först spelet / applikationen du vill dela och Discord-klienten. Klicka sedan på ikonen "Inställningar" i Discord-klienten för att öppna menyn "Användarinställningar".
- I den vänstra rutan i avsnittet "Programinställningar" väljer du "Spelaktivitet" och klickar på "Lägg till! Klicka sedan på fältet "Välj ..." och välj det program du vill dela i listrutan.
Aktivera och inaktivera hårdvaruacceleration

När du kör ett program använder det vanligtvis en standardprocessor på din dator. När du gör hårt arbete för att vara effektiv, till exempel att dela en skärm, använder din applikation andra hårdvarukomponenter på din dator.
Om du har bra hårdvara kan du aktivera applikationens prestanda om du aktiverar hårdvaruacceleration. Men om din hårdvara är svag kan den här funktionen orsaka problem.
För att se om detta är ett stort problem, aktivera hårdvaruacceleration på Discord om den är inaktiverad, eller vice versa.
Starta om Discord-klienten och det program du vill dela.
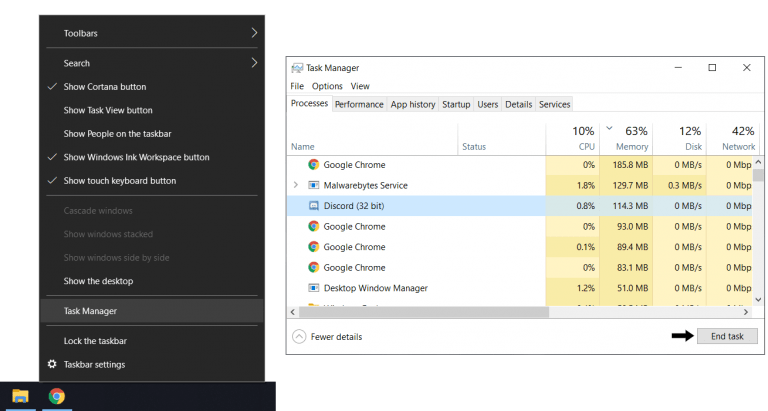
Om det här är första gången du stöter på detta problem med att dela Discord-skärmen, bör detta steg vara ditt första stopp. Att bara starta om båda programmen startar en ny session och ser till att applikationerna laddas korrekt. För detta steg måste du därför starta om både Discord-klienten och applikationen du delar eftersom du inte vet vilket program som orsakar problemet.
- Först och främst rekommenderar vi en enkel uppdatering till Discord-klienten. För att göra detta, välj Discord-fönstret och tryck bara på Ctrl- och R-tangenterna (för Windows).
- Nu ska Discord-fönstret vara tomt och grått ett tag, och sedan kommer omstarten att slutföras på några sekunder.
- För det andra kan du starta om Discord-klienten och spelapplikationen mer noggrant genom att slutföra uppgifterna helt innan du öppnar dem igen. Observera att genom att bara trycka på X-knappen i fönstrets övre högra hörn stängs inte applikationerna helt. Applikationerna fortsätter att köras i bakgrunden. Därför är det enklaste sättet att slutföra uppgifterna att använda Aktivitetshanteraren innan du försöker starta om applikationer.
- För det här steget, först och främst, högerklicka på aktivitetsfältet, välj Aktivitetshanteraren och välj Discord i avsnittet Processer och klicka sedan på Slutför uppgiften.
- Gör sedan detsamma med det program du delar.
Nu när alla processer är klara kan du försöka öppna båda applikationerna igen. Det kan vara tillrådligt att helt enkelt starta om datorn efter att ha utfört uppgifterna för en mer meningsfull effekt.
Expert Tips: Detta reparationsverktyg skannar arkiven och ersätter korrupta eller saknade filer om ingen av dessa metoder har fungerat. Det fungerar bra i de flesta fall där problemet beror på systemkorruption. Detta verktyg kommer också att optimera ditt system för att maximera prestanda. Den kan laddas ner av Klicka här

CCNA, Web Developer, PC Felsökare
Jag är en datorentusiast och en praktiserande IT-professionell. Jag har många års erfarenhet bakom mig i dataprogrammering, felsökning av hårdvara och reparation. Jag är specialiserad på webbutveckling och databasdesign. Jag har också en CCNA-certifiering för nätverksdesign och felsökning.

