Uppdaterad april 2024: Sluta få felmeddelanden och sakta ner ditt system med vårt optimeringsverktyg. Hämta den nu på denna länk
- Ladda ned och installera reparationsverktyget här.
- Låt den skanna din dator.
- Verktyget kommer då reparera din dator.

Sony PlayStation 5-kontrollenheten är benägen för den fruktade analoga stickdriften. Den här sidan visar hur du upptäcker stickdriftproblemet, hur du åtgärdar det och hur du skickar din DualSense-kontroller till Sony för att få det fixat om allt annat misslyckas.
Stickdrift på PS5-styrenheten är relativt lätt att upptäcka. Detta är ett fenomen där en av de analoga pinnarna rör sig på egen hand, även om du inte rör vid kontrollen. Detta påverkar spel när din pinne rör sig och ändrar rörelse / sikt etc.
Vad orsakar stickdriftproblemet i DualSense?

DualSense-stickdrift uppstår när PS5 registrerar rörelse på skärmen medan spelaren inte rör vid kontrollen. Till exempel kan din karaktär röra sig i Fortnite även om du inte rör vid DualSense.
Detta händer på grund av DualSense-drift. I grund och botten är joysticksensorerna inuti dynan för tidigt föråldrade. De slits ut snabbt, blir igensatta med tummarkeringar och kan deformeras med tiden.
Det här är inte perfekt om du vill att din DualSense ska hålla länge. Ingen vill spendera på en ny styrenhet om den misslyckas om några månader. Lyckligtvis finns det några saker du kan göra för att fixa DualSense-drift.
Hur löser jag DualSense-stickdriftproblemet i PS5?
Uppdatering april 2024:
Du kan nu förhindra PC -problem genom att använda det här verktyget, till exempel att skydda dig mot filförlust och skadlig kod. Dessutom är det ett bra sätt att optimera din dator för maximal prestanda. Programmet åtgärdar vanligt förekommande fel som kan uppstå på Windows -system - utan behov av timmar med felsökning när du har den perfekta lösningen till hands:
- Steg 1: Ladda ner PC Repair & Optimizer Tool (Windows 10, 8, 7, XP, Vista - Microsoft Gold Certified).
- Steg 2: Klicka på "Starta Scan"För att hitta Windows-registerproblem som kan orsaka problem med datorn.
- Steg 3: Klicka på "Reparera allt"För att åtgärda alla problem.
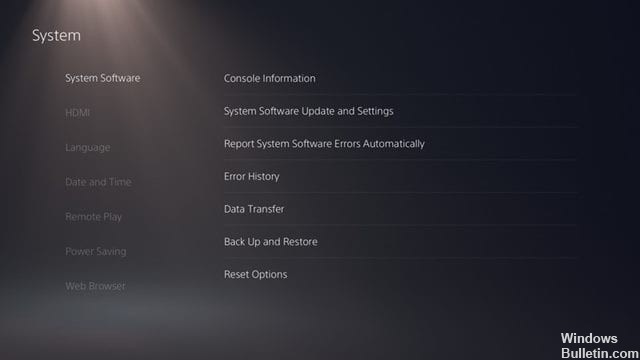
Uppdatera din PS5 och din PS5-kontroller
Om du inte har uppdaterat din konsol eller kontroller på ett tag, gör det så snart som möjligt. Den goda nyheten är att Sony släpper PS5-uppdateringar i tid till Håll din konsol och styrenhet uppdaterad.
Om du använder föråldrad firmware kan problem som styrenhetsdrift uppstå. Följ dessa enkla steg för att uppdatera din PS5-kontroller.
- Gå först till Inställningar -> Nätverk. Avmarkera alternativet "Anslut till Internet" under "Nätverk".
- Gå nu till Inställningar -> System -> Datum och tid. Ändra datumet på PS5 så att det matchar den aktuella dagen.
- Anslut nu PS5 DualSense-styrenheten till konsolen via USB.
- Starta sedan om PS5 och uppdatera styrenheten.
Återställ DualSense-styrenheten
Om du fortfarande upplever styrdrift efter rengöring och uppdatering av konsolen måste du återställa DualSense-kontrollenheten. Återställning av DualSense-styrenheten är ganska enkel; följ dessa enkla steg.
- Stäng först av PS5-konsolen.
- Titta nu på baksidan av DualSense-styrenheten. Det ska finnas ett litet hål i ryggen.
- Under det lilla hålet finns återställningsknappen. Det bästa sättet att trycka på återställningsknappen är att använda en penna eller ett skarpt verktyg.
- Du kan också använda en SIM-kortutmatare.
- Du måste hålla pennan i hålet i minst 5 sekunder för att starta återställningsprocessen.
- Anslut sedan styrenheten till PS5-konsolen med en USB-kabel och tryck på PS-knappen.
Återställ BlueTooth-inställningar
Om styrdriftproblemet fortfarande uppstår efter att du har använt ovanstående metoder måste du återställa dina Bluetooth-inställningar. Även om Bluetooth är den minst troliga orsaken till styrdrift kan du fortfarande prova det. Många användare rapporterar att återställning av Bluetooth-inställningar har eliminerat problem med styrdrift.
- Gå först till Inställningar.
- På sidan Inställningar, gå till Tillbehör -> Allmänt.
- Stäng nu av Bluetooth på fliken Allmänt och slå sedan på den igen.
Expert Tips: Detta reparationsverktyg skannar arkiven och ersätter korrupta eller saknade filer om ingen av dessa metoder har fungerat. Det fungerar bra i de flesta fall där problemet beror på systemkorruption. Detta verktyg kommer också att optimera ditt system för att maximera prestanda. Den kan laddas ner av Klicka här
Vanliga frågor
Kan du fixa Drift PS5-joysticken?
Hitta det lilla hålet på baksidan av DualSense där återställningsknappen är dold. Du behöver ett objekt, som ett gem, för att försiktigt sätta in knappen och hålla den inne i fem sekunder. Efter återställning ansluter du kontrollenheten till PS5 och kontrollerar om drift fortfarande finns kvar.
Hur stoppar jag DualSense-drift?
Att begränsa den faktiska speltiden är kontraintuitivt, men det kan vara till hjälp att vara uppmärksam på andra faktorer. Rengör till exempel regeln utsidan regelbundet för att förhindra att partiklar tränger in. Lägg dem inte på golvet, soffkuddarna eller husdjur.
Har DualSense drift?
DualSense-drift är inte alls ett nytt problem, även om det nyligen har varit i nyheterna i samband med en grupptalan. Ovan nämnda exempel på drift går tillbaka till när konsolen lanserades. Sedan dess har det funnits många andra inlägg på PlayStation och PS5 subreddits som klagar på problemet.
Varför fungerar inte min PS5-joystick?
Det finns flera anledningar till att PS5-styrenheten kanske inte synkroniseras med konsolen: Styrenheten synkroniseras med en annan enhet. Att para ihop kontrollenheten med en PC eller annan konsol avbryter parningen med PS5. Problem med att ansluta styrenheten via Bluetooth.


