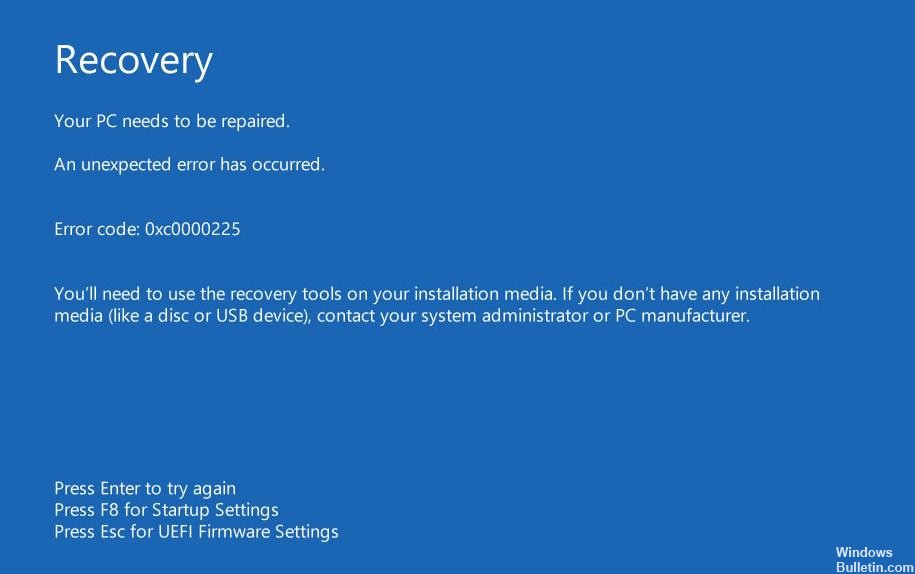Uppdaterad maj 2024: Sluta få felmeddelanden och sakta ner ditt system med vårt optimeringsverktyg. Hämta den nu på denna länk
- Ladda ned och installera reparationsverktyget här.
- Låt den skanna din dator.
- Verktyget kommer då reparera din dator.
Steg 1: Starta Windows automatisk reparation.
Steg 2: Kör Manual SFC och kontrollera disksökningen.
Steg 3: Bygg om BCD.
Steg 4: Din aktiva partition.
Steg 5: Kontrollera om det finns felaktig hårdvara.
Starta om din dator. Den första lösningen är den enklaste och mest uppenbara: starta om din dator.
Kör SFC och CHKDSK. Och sfc CHKDSK är Windows-systemverktyg som kan hjälpa dig att reparera ett skadat filsystem.
Uppdatera Windows 10.
Metod 1: Kontrollera enhetens fysiska anslutning. 2:
Metod Återställ BCD-filen.
Ombyggnadsmetod 3: BCR hive.
Metod 4: Kör det automatiska reparationsverktyget.
Metod 5: Återställ BIOS/UEFI-inställningarna.
Metodmärke 6: Startdiskett online.
Få korrigering till "0xc0000225: oväntat fel inträffade" Startfel för Windows operativsystem.
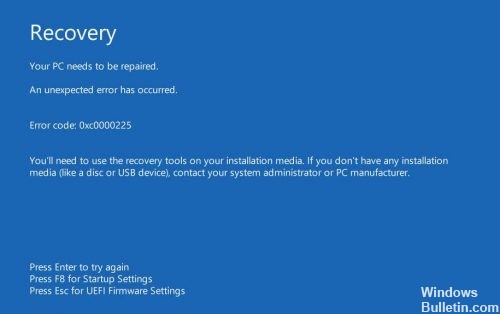
En av de vanligaste orsakerna till detta fel är BCD: s frånvaro eller skada. Det här kan uppstå på grund av skrivfel på hårddisken, strömavbrott, uppstartssektorns virus eller fel i den manuella konfigurationen av BCD. Det betyder att Windows inte kan hitta systemfilerna som används för uppstart, även känd som BCD (Boot Configuration Data). Med andra ord, om dina systemfiler är skadade, är skivfilsystemet dåligt konfigurerat, eller om du har defekt hårdvara, skulle 0xc0000225-felet inträffa.
Hur kan du korrigera felkoden 0xc0000225?
Automatisk Windows Reparation

Först bör du prova inbyggd felsökning av Windows 10. Systemet söker automatiskt efter problem och försöker lösa dem själva. Förhoppningsvis kommer det att reparera din skadade BCD så att du kan komma tillbaka till jobbet.
Efter uppstart från din Windows 10 installationsdiskett vänta tills du ser Windows-installationsskärmen. Bekräfta dina språkalternativ och klicka sedan på Nästa. Om skärmen Install Now nu visas klickar du på reparationsdatorlänken i det nedre vänstra hörnet istället.
En alternativmeny visas, välj Felsökning och sedan Avancerade alternativ. På menyn Avancerade alternativ väljer du Auto Repair. Kör processen och starta om datorn när den är klar.
Använd Startup Repair för att fixa BOOTMGR.

I Windows Vista, Windows 7, Windows 8, Windows 8, Windows 8.1 och Windows 10 kan Startup Repair användas för att skanna systemet för skadade eller saknade systemfiler och ersätta BCD-filen om den är skadad eller saknad.
Uppdatering 2024 maj:
Du kan nu förhindra PC -problem genom att använda det här verktyget, till exempel att skydda dig mot filförlust och skadlig kod. Dessutom är det ett bra sätt att optimera din dator för maximal prestanda. Programmet åtgärdar vanligt förekommande fel som kan uppstå på Windows -system - utan behov av timmar med felsökning när du har den perfekta lösningen till hands:
- Steg 1: Ladda ner PC Repair & Optimizer Tool (Windows 10, 8, 7, XP, Vista - Microsoft Gold Certified).
- Steg 2: Klicka på "Starta Scan"För att hitta Windows-registerproblem som kan orsaka problem med datorn.
- Steg 3: Klicka på "Reparera allt"För att åtgärda alla problem.
Startup Repair är ett automatiskt diagnostiskt och reparationsverktyg tillgängligt på installationsskivan i Windows som kan användas för att lokalisera och reparera några vanliga problem. För mer information om hur Startup Repair fungerar och vad det gör, besök vår kunskapsbas.
Bygga om BCD

Eftersom startfelet ofta orsakas av en saknad BCD är en ombyggnad ofta en bra lösning.
Här är stegen för att bygga om BCD:
Uppstart från installationsdisketten i Windows
När du väl valt rätt språk, tid och tangentbord, klicka på Reparera dator.
Välj Windows installationsdrivrutin, som vanligtvis är C: \, och klicka på Nästa.
Välj Kommandotolken när fältet Systemåterställningsalternativ visas.
Skriv följande kommando och tryck sedan på Enter: bootrec / rebuildbcdd
Om programmet hittar en Windows-installation och frågar om den ska lägga till den i startlistan trycker du på Y.
Reparera startfiler
Starta datorn från Windows Media.
På skärmen Språkalternativ trycker du på Nästa.
Välj Reparera din dator.
Välj sedan Felsökning -> Avancerade alternativ -> Kommandotolken.
Skriv följande kommandon i kommandotolken i den ordning du anger:
bootrec / fixmbr
bootrec / fixboot / fixboot
bootrec / scanos
bootrec / rebuildbcdd
Tryck på “A” för att lägga till installationen i startlistan och tryck på Enter.
Stäng kommandotolken.
Starta om datorn och om 0xc0000225 fortfarande finns, följ stegen nedan.
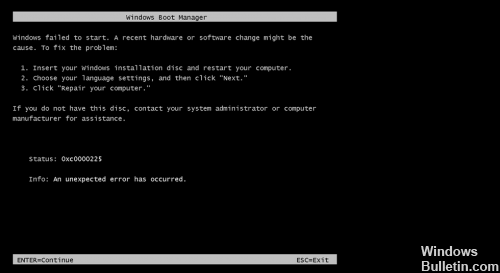
https://www.dell.com/community/Windows-10/Blue-Recovery-Screen-Error-Code-0xc0000225/td-p/5166714
Expert Tips: Detta reparationsverktyg skannar arkiven och ersätter korrupta eller saknade filer om ingen av dessa metoder har fungerat. Det fungerar bra i de flesta fall där problemet beror på systemkorruption. Detta verktyg kommer också att optimera ditt system för att maximera prestanda. Den kan laddas ner av Klicka här

CCNA, Web Developer, PC Felsökare
Jag är en datorentusiast och en praktiserande IT-professionell. Jag har många års erfarenhet bakom mig i dataprogrammering, felsökning av hårdvara och reparation. Jag är specialiserad på webbutveckling och databasdesign. Jag har också en CCNA-certifiering för nätverksdesign och felsökning.