Uppdaterad april 2024: Sluta få felmeddelanden och sakta ner ditt system med vårt optimeringsverktyg. Hämta den nu på denna länk
- Ladda ned och installera reparationsverktyget här.
- Låt den skanna din dator.
- Verktyget kommer då reparera din dator.
Upprätta säker anslutning, timeout-fel eller misslyckades - nätverksfel i Google Chrome? - Om du stöter på något av dessa problem i Google Chrome, följ dessa instruktioner för att lösa problemet.
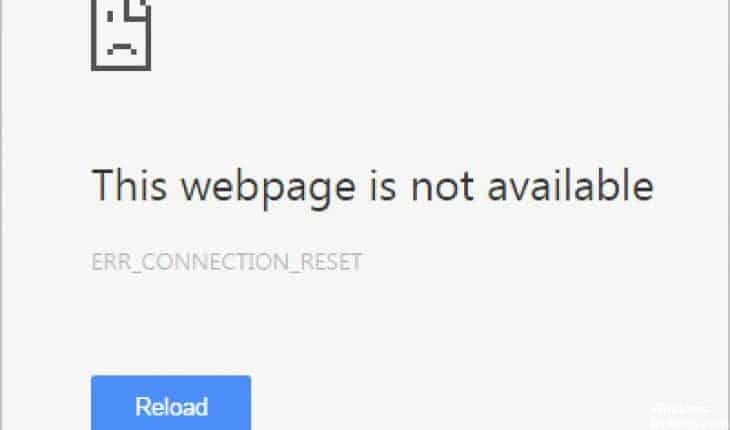
Problem uppstår regelbundet efter programuppdateringar, inklusive Google Chrome. Problemen du stöter på sträcker sig från ett fördröjningsfel till en webbplats med https (en säker anslutning) som blockerar upprättandet av en säker anslutning i Google Chrome när du laddar en webbsida.
Det är viktigt att kontrollera det anslutningsproblem uppstår bara i Google Chrome. Du kan göra detta genom att använda en annan webbläsare som Microsoft Edge, Internet Explorer eller Firefox och kontrollera att webbadressen kan besöks utan problem med nätverksanslutningen.
Om du har märkt att väntetiden, upprättandet av säkra anslutningsproblem, bara inträffar i Google Chrome, fortsätt.
Konfigurera dina Internetalternativ.
- Öppna IE11
- Inställningar / verktyg (tryck på Alt + X)
- Internet-alternativ
- Fliken Anslutningar
- LAN-inställningar
- Markera kryssrutan Upptäck automatiskt inställningar.
- Avmarkera kryssrutan för proxyserver.
- OK för att spara de gjorda ändringarna
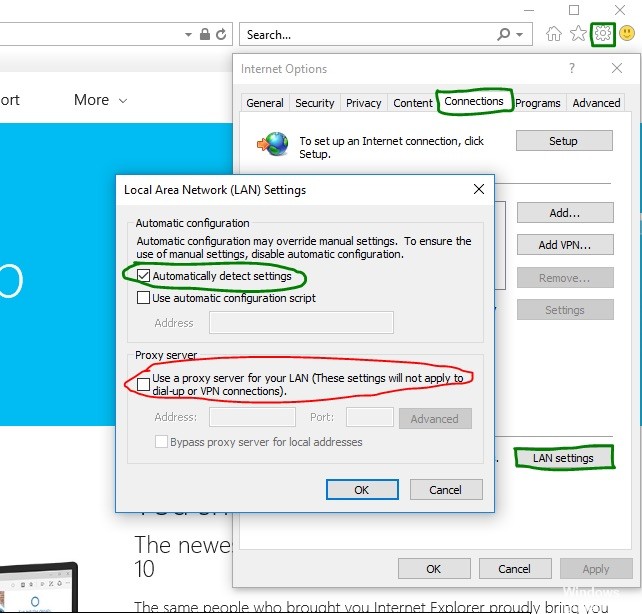
Kör kommandotolken eller Powershell
Uppdatering april 2024:
Du kan nu förhindra PC -problem genom att använda det här verktyget, till exempel att skydda dig mot filförlust och skadlig kod. Dessutom är det ett bra sätt att optimera din dator för maximal prestanda. Programmet åtgärdar vanligt förekommande fel som kan uppstå på Windows -system - utan behov av timmar med felsökning när du har den perfekta lösningen till hands:
- Steg 1: Ladda ner PC Repair & Optimizer Tool (Windows 10, 8, 7, XP, Vista - Microsoft Gold Certified).
- Steg 2: Klicka på "Starta Scan"För att hitta Windows-registerproblem som kan orsaka problem med datorn.
- Steg 3: Klicka på "Reparera allt"För att åtgärda alla problem.
Följ stegen nedan för mer information om felsökning:
- Kör kommandotolken eller PowerShell som administratör.
- Kör sedan det här kommandot
> netsh int ip reset - Starta om datorn.
- Starta om Cmd (Admin).
- Kör dessa kommandon:
netsh int tcp set heuristik inaktiverad
netsh int tcp anger global autotuning level = deaktiverad
netsh int tcp set global rss = aktiverad
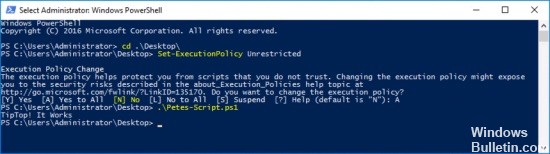
Återställ nätverket
Att utföra en nätverksåterställning är en annan enkel metod för att lösa detta problem. Det har fungerat för många användare och du har absolut inget att använda när du försöker. Följ dessa steg för att se om meddelandet ”Säker inloggning” fortfarande tar för lång tid att försvinna när du besöker en webbplats i Google Chrome!
- Öppna verktyget Kör med Windows + R-tangentkombinationen på tangentbordet (tryck på dessa tangenter samtidigt). Skriv “ms-settings:” i det nyöppnade fältet utan citattecken och klicka på OK för att öppna inställningsverktyget.
- Du kan också öppna inställningsverktyget på din dator genom att klicka på Start-menyn och hastighetsikonen längst ner till vänster.
- Du kan också använda Windows + I-tangentkombinationen för samma effekt. Klicka här för att öppna avsnittet Nätverk och Internet och stanna på fliken Status till vänster om fönstret.
- Bläddra nedåt tills du når den blå nätverksknappen. Klicka och följ instruktionerna på skärmen och se till att du följer allt.
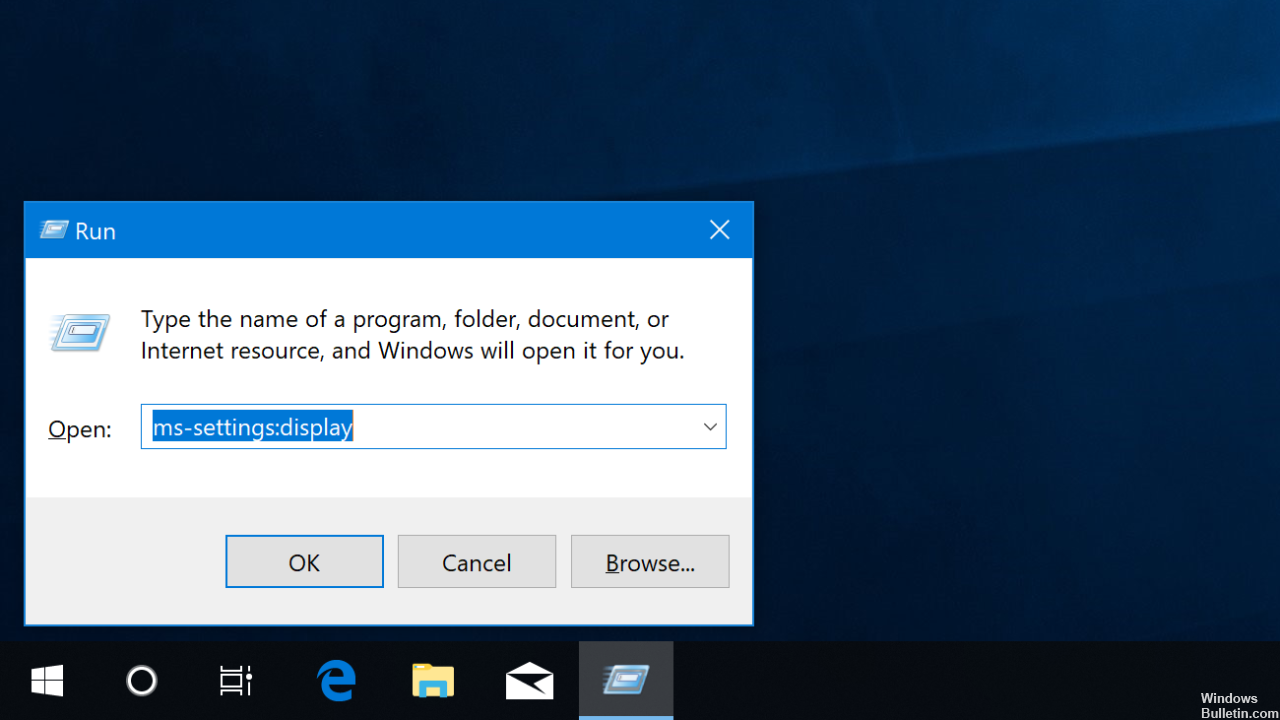
Ställ in rätt datum och tid
Det verkar för uppenbart, eller hur? För det mesta är den enklaste lösningen på ett problem den rätta. I detta fall kan fel inställning av datum och tid orsaka problem. Så se till att ditt system inte släpar efter eller fungerar i förväg. Varför är detta ett problem? Certifikatets giltighet är en oerhört viktig faktor i autentiseringsprocessen, vilket innebär att man håller mycket noga med det datum då certifikatet undertecknades och det datum då det löper ut. Om det finns ett problem med tid och datum för ditt system kan det finnas alla typer av autentiseringsproblem. Dessa webbläsare är utformade för att vara på sidan av försiktighet, så något så enkelt som fel tid kan orsaka ett SSL-anslutningsfel.
Detta är allt du behöver göra och du har åtgärdat felet Upprättande av en säker anslutning i din Chrome-webbläsare. Starta bara om systemet och du är redo att gå.
Förhoppningsvis kommer detta att hjälpa dig och göra följande kommentar genom att dela dina tankar och erfarenheter om detta fel när du skapar en säker anslutning i Google Chrome.

https://support.google.com/chrome/thread/2029071?hl=en
Expert Tips: Detta reparationsverktyg skannar arkiven och ersätter korrupta eller saknade filer om ingen av dessa metoder har fungerat. Det fungerar bra i de flesta fall där problemet beror på systemkorruption. Detta verktyg kommer också att optimera ditt system för att maximera prestanda. Den kan laddas ner av Klicka här

CCNA, Web Developer, PC Felsökare
Jag är en datorentusiast och en praktiserande IT-professionell. Jag har många års erfarenhet bakom mig i dataprogrammering, felsökning av hårdvara och reparation. Jag är specialiserad på webbutveckling och databasdesign. Jag har också en CCNA-certifiering för nätverksdesign och felsökning.

