Uppdaterad april 2024: Sluta få felmeddelanden och sakta ner ditt system med vårt optimeringsverktyg. Hämta den nu på denna länk
- Ladda ned och installera reparationsverktyget här.
- Låt den skanna din dator.
- Verktyget kommer då reparera din dator.
Om du har Wi-Fi, men din kabelansluten Ethernet-anslutning fungerar inte, måste du först stänga av Wi-Fi. Du kommer inte tro detta, men det kan berätta att Ethernet fungerar. Om Windows har åtkomst till båda har Ethernet högsta prioritet, men det visar Wi-Fi-ikonen i meddelandefältet. Högerklicka på ikonen, gå till "Öppna nätverks- och internetinställningar", öppna sedan fliken "Wi-Fi" och stäng av menyn.

Även om detta inte löser ditt problem kan det vara lättare att utföra följande tester. Du ser omedelbart om Ethernet fungerar. Detta är precis vad du behöver veta.
Om Wi-Fi är avstängt och nätverksanslutning är fortfarande inte etablerad, se till att Ethernet är aktiverat i samma del av nätverks- och internetinställningarna.
Kontrollera hårdvaran som är kopplad till Ethernet på din Windows 10 Creator Update-dator
Först och främst bör Ethernet-relaterad maskinvara som en Ethernet-kabel, Ethernet-port, dator etc. E. kontrolleras.

Steg 1: Se till att Ethernet inte är frånkopplat. Du kan ansluta kabeln till en Ethernet-port igen eller växla till en ny om nätverksanslutningsproblemet inte försvinner.
Steg 2: Vissa Ethernet-kontakter har en standby-funktion som kan kopplas bort eller gå i standby-läge om du inte använder din dator på länge. Du kan också försöka koppla bort kabeln och sedan ansluta den till din enhet efter mer än 15 sekunder.
Steg 3: Kontrollera nätverkskortet och rengör dammet runt det. Se till att den är i hamn.
Steg 4. Stäng av WiFi med den fysiska omkopplaren eller tangentkombinationer för Fn-funktionen. Se till att Ethernet-ikonen finns i meddelandefältet istället för Wi-Fi-ikonen.
- Försök ansluta Ethernet-kabeln till en annan dator för att se om nätverket är tillgängligt. Om din dator körs kan din Windows 10 Creators bärbara eller stationära utrustning vara defekt. Du ska skicka den för reparation.
Prova olika portar på din router.
Om porten du använder är trasig eller inte fungerar korrekt kommer du inte att kunna ansluta till routern. Koppla bort kabeln från porten och anslut den sedan till en annan port för att se om problemet är löst.
Uppdatering april 2024:
Du kan nu förhindra PC -problem genom att använda det här verktyget, till exempel att skydda dig mot filförlust och skadlig kod. Dessutom är det ett bra sätt att optimera din dator för maximal prestanda. Programmet åtgärdar vanligt förekommande fel som kan uppstå på Windows -system - utan behov av timmar med felsökning när du har den perfekta lösningen till hands:
- Steg 1: Ladda ner PC Repair & Optimizer Tool (Windows 10, 8, 7, XP, Vista - Microsoft Gold Certified).
- Steg 2: Klicka på "Starta Scan"För att hitta Windows-registerproblem som kan orsaka problem med datorn.
- Steg 3: Klicka på "Reparera allt"För att åtgärda alla problem.
Starta nätverksfelsökningsverktyget

- Tryck på Windows + I-knappen för att öppna "Inställningar" och tryck sedan på "Uppdatera och säkerhet".
- Välj Felsökning i menyn till vänster.
- I avsnittet Felsökning klickar du på "Ansluta till Internet" och sedan på "Felsökning.
- Följ andra instruktioner på skärmen för felsökning.
- Starta om datorn för att spara dina ändringar.
Stäng tillfälligt av ditt antivirus eller brandvägg

Detta nätverksproblem orsakas ibland av antivirusprogramstörningar. För att ta reda på om detta är ett problem för dig, stäng av antivirusprogrammet tillfälligt och se om problemet kvarstår. (Se din antivirusdokumentation för att ta reda på hur du inaktiverar den).
Om detta löser problemet kontaktar du antivirusprogramvarutillverkaren för råd eller försöker installera en annan antiviruslösning.
VIKTIGT: var uppmärksam på de webbplatser du besöker, e-postmeddelandena du öppnar och filerna du laddar ner när ditt antivirusprogram är avstängt.
Återställ Ethernet-adaptern
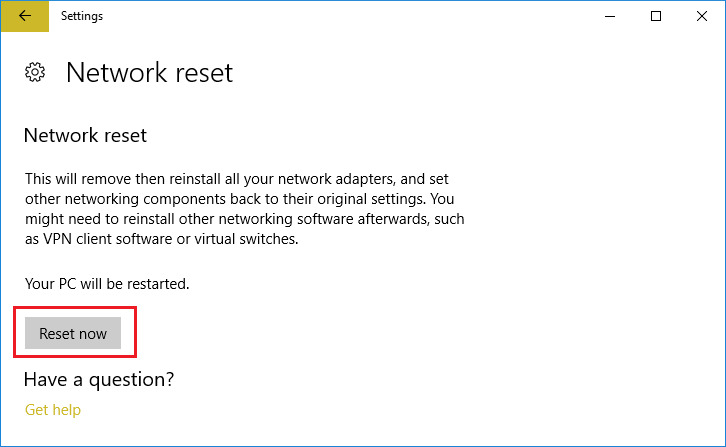
- Tryck på Windows + I-knappen för att öppna Inställningar och klicka sedan på ikonen Nätverk och Internet.
- klicka på Status i vänster meny.
- rulla nu ner till avsnittet Status och klicka på länken Återställ nätverk.
- Klicka på "Återställ nu" på sidan "Återställ nätverk".
- Försök nu att ansluta Ethernet till din dator igen och se om du kan lösa ett problem med ett trasigt Ethernet i Windows 10.
Expert Tips: Detta reparationsverktyg skannar arkiven och ersätter korrupta eller saknade filer om ingen av dessa metoder har fungerat. Det fungerar bra i de flesta fall där problemet beror på systemkorruption. Detta verktyg kommer också att optimera ditt system för att maximera prestanda. Den kan laddas ner av Klicka här

CCNA, Web Developer, PC Felsökare
Jag är en datorentusiast och en praktiserande IT-professionell. Jag har många års erfarenhet bakom mig i dataprogrammering, felsökning av hårdvara och reparation. Jag är specialiserad på webbutveckling och databasdesign. Jag har också en CCNA-certifiering för nätverksdesign och felsökning.

