Uppdaterad april 2024: Sluta få felmeddelanden och sakta ner ditt system med vårt optimeringsverktyg. Hämta den nu på denna länk
- Ladda ned och installera reparationsverktyget här.
- Låt den skanna din dator.
- Verktyget kommer då reparera din dator.
Felet ”En grafisk enhet kunde inte skapas” inträffar vanligtvis när datorn inte hittar den grafiska enheten på din dator. Beroende på felmeddelandet inträffar detta vanligtvis om du har mer än en grafisk hårdvara (integrerad och extern) i ditt system.
Felmeddelande:
Det gick inte att skapa en grafikenhet
Som anges i felmeddelandet finns det ett problem med konfigurationen av ditt grafikkort eller grafikprogrammen.
Detta fel visas också som "Grafisk enhet kunde inte skapas" eller "Grafisk enhet kunde inte skapas".
Installera om grafikkortsdrivrutinen.
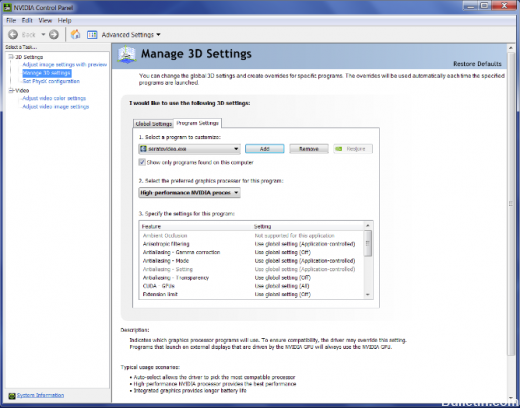
Det bästa tillvägagångssättet för dig bör vara att besöka din tillverkares webbplats, såsom NVIDIA, AMD eller Intel. Gå till avsnittet Piloter. Och ladda ner de senaste drivrutinerna därifrån. När nedladdningen är klar installerar du bara videodrivrutinen och startar om din dator.
Uppdatering april 2024:
Du kan nu förhindra PC -problem genom att använda det här verktyget, till exempel att skydda dig mot filförlust och skadlig kod. Dessutom är det ett bra sätt att optimera din dator för maximal prestanda. Programmet åtgärdar vanligt förekommande fel som kan uppstå på Windows -system - utan behov av timmar med felsökning när du har den perfekta lösningen till hands:
- Steg 1: Ladda ner PC Repair & Optimizer Tool (Windows 10, 8, 7, XP, Vista - Microsoft Gold Certified).
- Steg 2: Klicka på "Starta Scan"För att hitta Windows-registerproblem som kan orsaka problem med datorn.
- Steg 3: Klicka på "Reparera allt"För att åtgärda alla problem.
Det finns ett annat sätt. Du kan använda Display Driver Uninstaller för att ta bort AMD, INTEL, NVIDIA-drivrutineroch använd sedan NVIDIA Smart Scan, AMD Driver Autodetect eller Intel Driver Update Utility för att ladda ner och installera eller uppdatera lämpliga drivrutiner.
Strömcykla din dator

Vid strömavbrott stängs datorn av och den elektriska anslutningen avbryts. Detta tvingar datorn att stänga av helt och ladda nya konfigurationer från filerna när den startar om. Power Cycling hjälper de grafiska inställningarna att återställa och lösa vårt problem för oss.
Risken för strömavbrott är olika för bärbara datorer och datorer. För bärbara datorer måste du först stänga av dem och sedan ta bort batteriet. Du kan behöva trycka på spaken innan du låser upp batterifacket. När batteriet är tomt trycker du på strömbrytaren i ungefär en minut. Vänta lite innan du ansluter allt igen.
SLUTSATS
Här är några enkla sätt att lösa problemet att grafikenheten inte kunde skapas i ditt Windows. Om du har några frågor eller idéer kan du kommentera dem nedan så ser vi vad vi annars kan göra för att hjälpa dig.
Expert Tips: Detta reparationsverktyg skannar arkiven och ersätter korrupta eller saknade filer om ingen av dessa metoder har fungerat. Det fungerar bra i de flesta fall där problemet beror på systemkorruption. Detta verktyg kommer också att optimera ditt system för att maximera prestanda. Den kan laddas ner av Klicka här

CCNA, Web Developer, PC Felsökare
Jag är en datorentusiast och en praktiserande IT-professionell. Jag har många års erfarenhet bakom mig i dataprogrammering, felsökning av hårdvara och reparation. Jag är specialiserad på webbutveckling och databasdesign. Jag har också en CCNA-certifiering för nätverksdesign och felsökning.

