Uppdaterad april 2024: Sluta få felmeddelanden och sakta ner ditt system med vårt optimeringsverktyg. Hämta den nu på denna länk
- Ladda ned och installera reparationsverktyget här.
- Låt den skanna din dator.
- Verktyget kommer då reparera din dator.
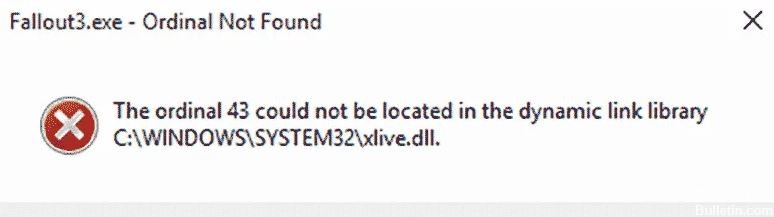
Ibland stöter spelare på oväntade problem i Windows. Problem med DLL-filer är vanliga. Den här artikeln förklarar hur man felsöker ordinarie 43 eller 42 som inte finns i det dynamiska länkbiblioteket i xlive.dll-filen.
Det här felet uppstår när du försöker öppna ett spel som kräver Windows Live-tjänsten. Det här felet uppstår vanligtvis i Windows 10. Det finns några snabba lösningar för att bli av med detta problem.
Vad orsakar Fallout-felet: Kan inte hitta ordinal 43 eller hittades inte
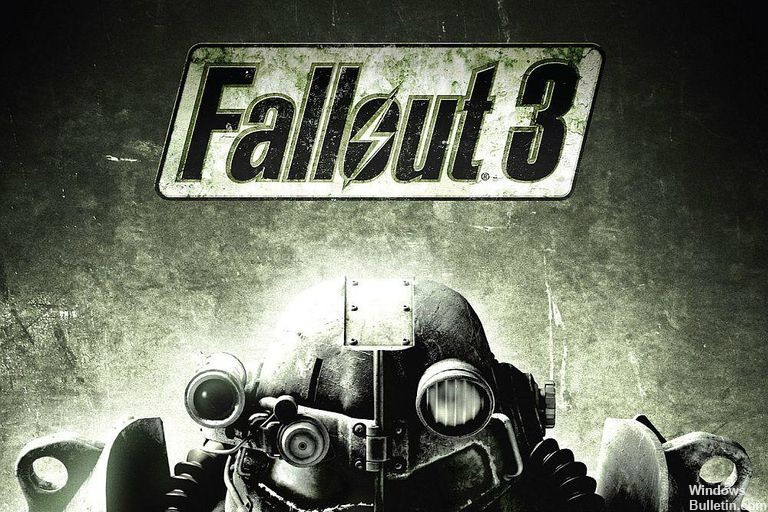
Windows Live-spel har inte installerats: Spel för Windows Live är en onlinespeltjänst som används av märkesspel för Windows-datorer som gör att Windows-datorer kan ansluta till Microsoft Live-tjänsten.
Om din dator inte har GFWL får du ett Fallout 3-felmeddelande sekvensnummer 43, eftersom spelet ursprungligen var utformat för att fungera med den här tjänsten.
De nya grafikdrivrutinerna är inte kompatibla med spelet: du måste installera de gamla drivrutinerna.
Fallout 3 kanske inte fungerar korrekt med nya versioner av Windows: Fallout 3 släpptes 2008. Tolv år har gått och spelet är för gammalt för att fungera ordentligt på nya operativsystem.
DLL-filen saknas eller är korrupt: Felmeddelandet indikerar att xlive.dll-filen saknas eller är skadad. I det här fallet kan du ladda ner filen och placera den i spelets installationsmapp.
Att känna till möjliga orsaker kan du prova följande lösningar för att fixa dem en efter en.
Hur man fixar Fallout-fel: Hittar inte ordinal 43 eller hittades inte
Uppdatering april 2024:
Du kan nu förhindra PC -problem genom att använda det här verktyget, till exempel att skydda dig mot filförlust och skadlig kod. Dessutom är det ett bra sätt att optimera din dator för maximal prestanda. Programmet åtgärdar vanligt förekommande fel som kan uppstå på Windows -system - utan behov av timmar med felsökning när du har den perfekta lösningen till hands:
- Steg 1: Ladda ner PC Repair & Optimizer Tool (Windows 10, 8, 7, XP, Vista - Microsoft Gold Certified).
- Steg 2: Klicka på "Starta Scan"För att hitta Windows-registerproblem som kan orsaka problem med datorn.
- Steg 3: Klicka på "Reparera allt"För att åtgärda alla problem.
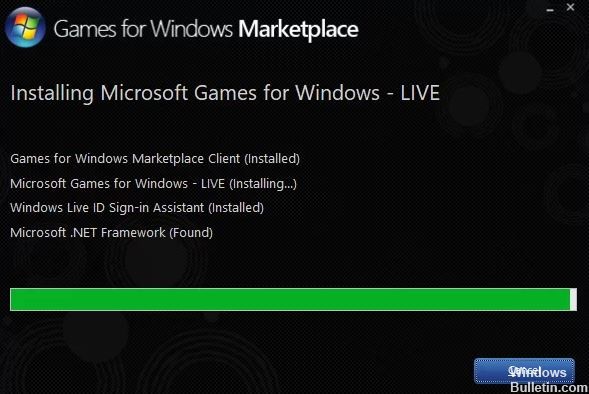
Installera spel för Windows Live
- Öppna den här länken för att börja ladda ner spel till Windows Live. Observera att nedladdningen börjar så snart du klickar på länken. Dubbelklicka på filen du just laddade ner och hitta den i avsnittet Nedladdningar.
- De nödvändiga filerna (cirka 30 MB) laddas ner innan installationen påbörjas. Ha tålamod tills nedladdningen och installationen är klar.
- Du behöver inte köra verktyget, men filen xlive.dll ska nu vara tillgänglig på din dator och felmeddelandet “Ordinal kan inte hittas”Ska inte längre visas efter att spelet startat.
Ladda ner den saknade dll-filen
- Följ den här länken för att öppna en sida där du kan ladda ner dll-filen. Bläddra ner för att se alla tillgängliga versioner. Vi rekommenderar att du väljer version 3.5.92.0 som beskriver Games for Windows - LIVE DLL.
- På samma rad klickar du på nedladdningsknappen och väntar fem sekunder tills nedladdningen startar. Hitta zip-filen i nedladdningsmappen, högerklicka på den och packa upp den direkt i nedladdningsmappen.
- Nu ska du se filen xlive.dll, högerklicka på den och välj Kopiera från snabbmenyn som visas.
- Hur som helst, nu är det dags att hitta installationsmappen för ditt spel. Om spelet installerades via Steam-klienten, se till att öppna och gå till fliken Bibliotek högst upp i Steam-fönstret och hitta Fallout 3 i listan över spel som finns i ditt Steam-konto.
- Högerklicka på Fallout 3-posten i listan och välj alternativet Egenskaper som visas i popup-menyn. Klicka på fliken Lokala filer i fönstret Egenskaper och klicka sedan på knappen Bläddra bland lokala filer. Standardinställningen för alla Steam-spel är C -> Program (x86) -> Steam -> Steam -> Allmänt.
- Om spelet installerades på DVD måste du hitta spelgenvägen på skrivbordet, högerklicka på den och välja Öppna filplats i popup-menyn som visas. Om du inte har spelgenvägen på skrivbordet måste du manuellt hitta spelets installationsmapp (C -> Program -> Fallout 3) om du inte har ändrat det.
- Du kan också söka efter den i Start-menyn genom att skriva "Fallout 3" när Start-menyn är öppen genom att högerklicka på spelobjektet och välja "Öppna filplats" i menyn.
- En gång i installationsmappen högerklickar du var som helst och väljer “Klistra in” från snabbmenyn som visas. Du kan också använda kortkommandot Ctrl + V. Kontrollera om Fallout 3 fungerar korrekt!
Kör spelet i Windows XP SP3-kompatibilitetsläge med administratörsrättigheter.
- Navigera till platsen för filen "Fallout3.exe". Det här är samma plats som du öppnade ovan när du kopierar .dll-filen, så du kan följa steg 1 till 4 för att komma åt den här mappen.
- Om du har en genväg på skrivbordet högerklickar du bara på den och väljer Egenskaper i snabbmenyn som visas. Gör samma sak för den ursprungliga Fallout3.exe-filen om du inte har en genväg.
- Gå till fliken "Kompatibilitet" i fönstret Egenskaper och markera rutan bredvid "Kör det här programmet som administratör".
- Under “Kompatibilitetsläge” kryssar du i rutan bredvid “Kör det här programmet i kompatibilitetsläge för” och väljer “Windows XP SP3” från menyn. Avsluta programmet och acceptera ändringarna.
- Se till att alla dialogalternativ som kan visas är validerade med administratörsbehörighet, och spelet bör börja med administratörsbehörighet. Öppna den genom att dubbelklicka på dess ikon och försök se om den fungerar korrekt.
Expert Tips: Detta reparationsverktyg skannar arkiven och ersätter korrupta eller saknade filer om ingen av dessa metoder har fungerat. Det fungerar bra i de flesta fall där problemet beror på systemkorruption. Detta verktyg kommer också att optimera ditt system för att maximera prestanda. Den kan laddas ner av Klicka här
Vanliga frågor
Hur fixar jag en Ordinal 43 som inte hittas?
- Installera / installera om Games for Windows Live-tjänsten. Detta är det snabbaste och mest effektiva sättet att fixa felet "Kommando nummer 43 hittades inte".
- Kör SFC-kommandot. Om det överlever.
- Installera om spelet / programvaran.
- Byt ut Xlive.
Hur åtgärdar du felet ”Ordinal not found”?
Du har två alternativ. Du kan prova det officiella Microsoft Visual C ++ Redistributable Package, som borde fungera för de flesta. Det andra alternativet, som kan fungera om ditt problem är med ett äldre program eller spel, är att använda ett paket som innehåller alla Visual C ++ - filer.
Vad betyder "Ordinal not found"?
"Ordinal hittades inte" -fel (t.ex. att CWBSV inte kunde hitta ordinal 203. DLL) är resultatet av en felaktig installation av Windows Access-applikationspaketet. Den vanliga orsaken till detta fel är att programmet eller DLL-filen kopierades till en annan katalog.
Hur kan jag åtgärda det faktum att exekvering av kod inte kan fortsätta eftersom Xlive DLL inte hittades?
Kodkörning kan inte fortsätta eftersom xlive.dll inte hittades. Om du installerar om programmet kan detta lösa problemet. Försök att installera om programmet med det ursprungliga installationsmediet eller kontakta systemadministratören eller programvaruleverantören för hjälp.


