Uppdaterad april 2024: Sluta få felmeddelanden och sakta ner ditt system med vårt optimeringsverktyg. Hämta den nu på denna länk
- Ladda ned och installera reparationsverktyget här.
- Låt den skanna din dator.
- Verktyget kommer då reparera din dator.
FAT-filsystemfel på Windows 10 uppstår på grund av föråldrade Windows, föråldrade enhetsdrivrutiner, skadade systemfiler, skadade enheter, skadade enheter, skydds-/krypteringsapplikationer för motstridiga mappar, falska positiva från antivirus och korrupta Windows.
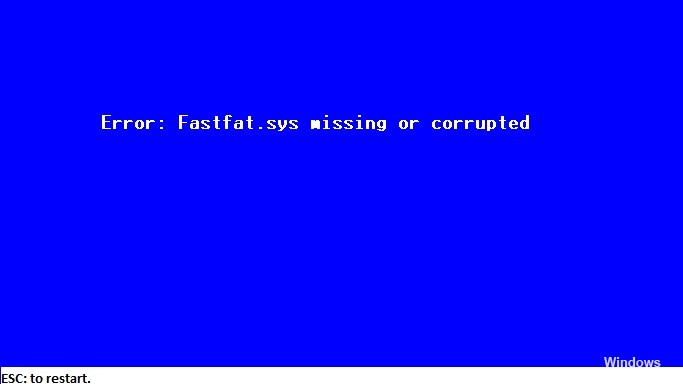
FAT FILSYSTEM-felet startar om systemet för att förhindra systemskador, som alla andra BSOD-fel (Blue Screen of Death).
FAT_FILE SYSTEM-felet är en av de vanligaste dödsolyckorna under Windows 10, och det startar också om datorn för att undvika skador, låser sedan datorn i en omstartslinga, såvida du inte startar Windows i säkert läge eller startar datorn från ett startbart media . I de flesta fall uppstår detta fel efter installation av ny maskinvara, programvara eller systemuppgraderingar. Dessutom kan FAT-filsystemfelet uppstå under installationen av en viss applikation, exekveringen av Windows-relaterad programvara, inläsningen av systemdrivrutiner etc.
Ta bort felaktig maskinvara
Uppdatering april 2024:
Du kan nu förhindra PC -problem genom att använda det här verktyget, till exempel att skydda dig mot filförlust och skadlig kod. Dessutom är det ett bra sätt att optimera din dator för maximal prestanda. Programmet åtgärdar vanligt förekommande fel som kan uppstå på Windows -system - utan behov av timmar med felsökning när du har den perfekta lösningen till hands:
- Steg 1: Ladda ner PC Repair & Optimizer Tool (Windows 10, 8, 7, XP, Vista - Microsoft Gold Certified).
- Steg 2: Klicka på "Starta Scan"För att hitta Windows-registerproblem som kan orsaka problem med datorn.
- Steg 3: Klicka på "Reparera allt"För att åtgärda alla problem.
Fel i FAT-filsystemet i Windows 10 kan orsakas av defekt hårdvara eller dess drivrutiner och borttagning av alla enheter (som kan tas bort) och anslutas en efter en för att identifiera problemet hårdvara (om någon).
- Stäng av systemet.
- Ta bort alla USB-portar, SD-kortplatser och externa hårddiskar.
- Ta bort musen och tangentbordet och anslut dem igen om de behövs för att kommunicera med datorn.
- Lämna bara ett RAM-minne i systemet och ta bort alla andra om det finns mer än ett.
- Om det finns mer än en lagringsdisk i systemet, oavsett om det är SSD: er eller hårddiskar, ta bort dem alla (helt enkelt koppla bort dem) utom den där operativsystemet är beläget.
- Ta bort videokortet förutom det inbyggda kortet.
- Starta om datorn för att kontrollera om den fortfarande har FAT-filsystemfelet på Windows 10 och om systemet är fritt, stäng av systemet.
- Lägg till en av fjärrenheterna och slå på systemet, kontrollera om felet visas. Upprepa dessa steg tills du hittar den defekta enheten.
- När den defekta enheten har identifierats, testa den defekta enheten på en annan dator för att avgöra om enheten är skadad. Om detta är fallet, byt ut den defekta enheten med en ny.
Kör kommandot ChkDsk

Kommandot chkdsk listar och korrigerar fel. När den används utan parametrar visar chkdsk status för hårddisken i den aktuella enheten. Parametrarna är som följer:
Läsare: (anger läsaren som du vill använda chkdsk på). Till exempel chkdsk C:
/ p (Utför en fullständig analys)
/ r (söker efter defekta sektorer och återställer läsbar information. Detta betyder / p)
/ Hitta och reparera fel. Till exempel chkdsk / f CC:
Den fullständiga syntaxen för Check Disk är som följer:
CHKDSK [volym [[sökväg] filnamn]] [/ F] [/ V] [/ R] [/ X] [/ I] [/ C] [/ L [: storlek]]
Uppdatering av Windows-drivrutinen

I många fall orsakas FAT_FILE_SYSTEM av felaktiga eller inkompatibla drivrutiner, och vi kan reparera det genom att installera de senaste drivrutinerna. En drivrutin är en mjukvara som gör att datorn kan kontakta hårdvara. Om förarna är skadade eller föråldrade kan det hända att utrustningen inte fungerar korrekt och orsakar olika problem. I allmänhet hämtar och uppdaterar Windows 10 automatiskt drivrutiner under installationen av systemuppdateringar. Om systemet inte uppdaterar drivrutinerna kan du installera dem manuellt.
Steg 1: Högerklicka på "Den här datorn" och välj "Hantera" för att öppna datorhantering. Sedan kan du klicka på “Enhetshanteraren” i den vänstra rutan.
Steg 2: Leta upp och utöka enheten som du vill uppdatera drivrutinerna för till höger om Enhetshanteraren. Högerklicka på enheten och välj Update Driver.
Steg 3: I fönstret som visas väljer du "Sök automatiskt efter uppdatering av drivrutinsprogramvara". Om Windows inte hittar en ny drivrutin kan du försöka kontakta tillverkaren för att få den senaste drivrutinen.
Steg 4: Om steg 3 inte fungerar, högerklicka på enheten och välj Avinstallera. Starta sedan om datorn och Windows installerar om drivrutinen automatiskt.
https://docs.microsoft.com/en-us/windows-hardware/drivers/debugger/bug-check-0x23–fat-file-system
Expert Tips: Detta reparationsverktyg skannar arkiven och ersätter korrupta eller saknade filer om ingen av dessa metoder har fungerat. Det fungerar bra i de flesta fall där problemet beror på systemkorruption. Detta verktyg kommer också att optimera ditt system för att maximera prestanda. Den kan laddas ner av Klicka här

CCNA, Web Developer, PC Felsökare
Jag är en datorentusiast och en praktiserande IT-professionell. Jag har många års erfarenhet bakom mig i dataprogrammering, felsökning av hårdvara och reparation. Jag är specialiserad på webbutveckling och databasdesign. Jag har också en CCNA-certifiering för nätverksdesign och felsökning.

