Uppdaterad april 2024: Sluta få felmeddelanden och sakta ner ditt system med vårt optimeringsverktyg. Hämta den nu på denna länk
- Ladda ned och installera reparationsverktyget här.
- Låt den skanna din dator.
- Verktyget kommer då reparera din dator.
Om du nyligen har sökt efter specifika filer eller mappar i File Explorer-sökningen och sökresultaten inte visar någonting kan det vara ett problem med File Explorer-sökningen som inte fungerar och att se till att detta är problemet vi står inför , bör du söka efter några filer eller mappar som du vet finns på din dator men inte kan hittas. Kort sagt fungerar inte sökfunktionen i File Explorer och inga objekt som matchar din sökning hittas.
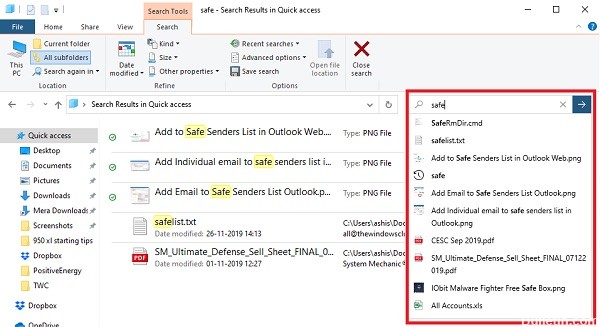
Du kan inte ens söka efter de flesta grundläggande applikationer i filutforskaren, till exempel Calculator, Microsoft Word, etc. Och det är väldigt frustrerande för användare att hitta alla filer och mappar manuellt när sökfunktionen inte fungerar. Det största problemet kan vara indexeringsproblem eller så kan indexdatabasen bli skadad eller helt enkelt söktjänsten fungerar inte. I vilket fall som helst är användaren förlorad här, så utan att slösa bort tid, låt oss se hur man löser problemet med sökningen i Windows Explorer fungerar inte, med hjälp av felsökningsguiden nedan.
Sökrutan är fast eller svarar inte i Explorer
Här är ett fel som uppstår i Windows v1909 på grund av den nya implementeringen. Problemet är att markören inte blinkar när du klickar på fältet. Annars fungerar det ganska bra.
Uppdatering april 2024:
Du kan nu förhindra PC -problem genom att använda det här verktyget, till exempel att skydda dig mot filförlust och skadlig kod. Dessutom är det ett bra sätt att optimera din dator för maximal prestanda. Programmet åtgärdar vanligt förekommande fel som kan uppstå på Windows -system - utan behov av timmar med felsökning när du har den perfekta lösningen till hands:
- Steg 1: Ladda ner PC Repair & Optimizer Tool (Windows 10, 8, 7, XP, Vista - Microsoft Gold Certified).
- Steg 2: Klicka på "Starta Scan"För att hitta Windows-registerproblem som kan orsaka problem med datorn.
- Steg 3: Klicka på "Reparera allt"För att åtgärda alla problem.
- Skriv något och tryck på Enter för att starta sökningen.
- Gå tillbaka med bakåtknappen.
- Klicka sedan på File Explorer så att ingen blinkande markör visas, vilket ger dig intrycket av att den inte svarar.
- Så fort du trycker på Upp / Ner-tangenten eller skriver något, kommer det att börja fungera igen.
- Så om det är vad som händer med dig, är det bara den saknade markören som ska fixas med en liten uppdatering.
Men eftersom vi märker att många människor har ett liknande problem kan vi inte förneka det eftersom det fungerar så för mig. Om du har sökproblem i Windows 10 File Explorer eller om du inte reagerar är det bättre att starta om Explorer genom att följa metoden som jag angav i den sista punkten.
Ombygga sökindex
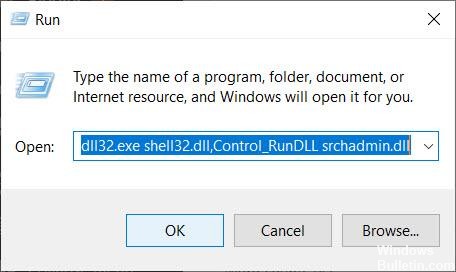
1. Tryck på Windows + R samtidigt för att öppna RUN-kontrollrutan.
2. Kopiera och klistra in följande kod i textrutan och klicka på OK.
rundll32.exe shell32.dll, Control_RunDLLL srchadmin.dll
3. klicka på Avancerat.
4. Välj fliken Filtyper.
5. välj Indexegenskaper och Filinnehåll.
6. klicka på OK.
7. välj OK när bekräftelseförfrågan visas.
Använd Task Manager för att stänga Cortana och Search.

Windows 10-sökning fungerar inte - Aktivitetshanteraren. Att stänga och starta om programvara är en lösning som är värt att prova. För att göra detta, följ stegen nedan.
- Högerklicka på aktivitetsfältet.
- Välj Uppgiftshanterare.
- Leta efter Cortana. Listan över processer är lång, men du kan organisera den i alfabetisk ordning och skriva Cortana för att göra det lättare att hitta.
- Markera den och klicka på Slutför uppgift.
- Följ samma steg för sökningen.
- Försök använda sökfunktionen igen.
Expert Tips: Detta reparationsverktyg skannar arkiven och ersätter korrupta eller saknade filer om ingen av dessa metoder har fungerat. Det fungerar bra i de flesta fall där problemet beror på systemkorruption. Detta verktyg kommer också att optimera ditt system för att maximera prestanda. Den kan laddas ner av Klicka här

CCNA, Web Developer, PC Felsökare
Jag är en datorentusiast och en praktiserande IT-professionell. Jag har många års erfarenhet bakom mig i dataprogrammering, felsökning av hårdvara och reparation. Jag är specialiserad på webbutveckling och databasdesign. Jag har också en CCNA-certifiering för nätverksdesign och felsökning.

