Uppdaterad maj 2024: Sluta få felmeddelanden och sakta ner ditt system med vårt optimeringsverktyg. Hämta den nu på denna länk
- Ladda ned och installera reparationsverktyget här.
- Låt den skanna din dator.
- Verktyget kommer då reparera din dator.
Fraps är ett videoinspelningsprogram för videoinspelning av datorspel med DirectX- eller OpenGL-grafikteknik. Fraps finns som gratis nedladdning, med ett extra betalt alternativ som eliminerar vissa begränsningar. Programmet är ett populärt val för spelare som vill spela in sitt spel, oavsett om det är att göra ”Let's Play” -videor eller helt enkelt att spela in sina spelresultat. Med dessa enkla instruktioner är det snabbt, enkelt och smärtfritt att börja med Fraps.

Vad är en FPS?
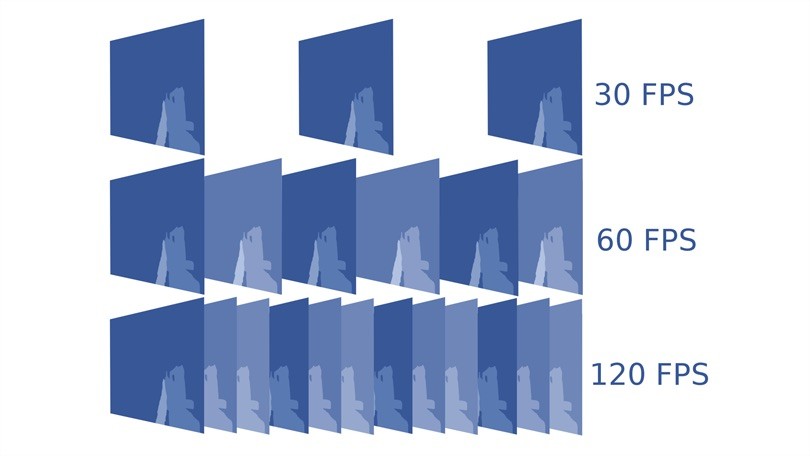
FPS (Frames Per Second) är en av de viktigaste faktorerna för att säkerställa en smidig spelupplevelse. För att övervaka FPS för PC-spel behöver du en FPS-räknare. Nuförtiden erbjuder många spel en integrerad FPS-räknare, medan det fortfarande finns ett betydande antal spel som inte finns.
Använd Steam Inbyggt FPS-räknare i spelet

Valve har nyligen lagt till en FPS-räknare till Steams Overlay i spelet. I Ånga (medan inget spel körs), gå helt enkelt till Steam> Inställningar> In-Game och välj en position för FPS-skärmen från rullgardinslistan FPS Counter i spelet.
Titta på hörnet på skärmen du valde när du spelade ett spel så ser du FPS-räknaren. Det visas fortfarande på toppen av själva spelet, men det är ganska litet och diskret.
Du kan också använda den här funktionen för ångfria spel. Lägg till ett spel i ditt Steam-bibliotek genom att öppna Spel-menyn och välja "Lägg till ett spel som inte är Steam i mitt bibliotek". Starta spelet via Steam och överlägget kan fungera beroende på spelet.

Uppdatering 2024 maj:
Du kan nu förhindra PC -problem genom att använda det här verktyget, till exempel att skydda dig mot filförlust och skadlig kod. Dessutom är det ett bra sätt att optimera din dator för maximal prestanda. Programmet åtgärdar vanligt förekommande fel som kan uppstå på Windows -system - utan behov av timmar med felsökning när du har den perfekta lösningen till hands:
- Steg 1: Ladda ner PC Repair & Optimizer Tool (Windows 10, 8, 7, XP, Vista - Microsoft Gold Certified).
- Steg 2: Klicka på "Starta Scan"För att hitta Windows-registerproblem som kan orsaka problem med datorn.
- Steg 3: Klicka på "Reparera allt"För att åtgärda alla problem.
Monitor Aero Desktop (DWM)
Om du markerar den här rutan i Fraps-gränssnittet kan problemet lätt för många användare lösas. Anledningen till att denna metod listas först är att det är väldigt lätt att prova, att det absolut inte finns något som kan gå fel, och viktigast av allt att det har en god chans att lösa problemet!
- Öppna Fraps genom att dubbelklicka på Desktop-ikonen eller genom att söka på Start-menyn och vänsterklicka på toppresultatet.
- Klicka på knappen Allmänt på hemskärmen längst upp i fönstret och kontrollera följande alternativ. Markera rutan bredvid Monitor Aero Desktop (DWM) och se till att du startar om Fraps.
Använd inte DirectX 12

Fraps-utvecklare har bekräftat att den aktuella versionen av Fraps inte fungerar med DirectX 12. Du arbetar för närvarande med en uppdatering som gör Fraps och DX 12 kompatibla. Under tiden kan du köra spelen med Direct X 11.
För Steam-spel kan du följa dessa steg!
- Öppna Steam på din PC genom att dubbelklicka på posten på skrivbordet eller genom att söka efter den i Start-menyn. Det finns andra sätt att hitta det.
- Navigera till biblioteksavsnittet i Steam-fönstret genom att hitta fliken Bibliotek längst upp i fönstret och hitta problemspelet i listan över spel du har i ditt bibliotek.
- Högerklicka på spelposten i listan och välj Egenskaper i popup-menyn som visas. Klicka på knappen Definiera startalternativ.
- Skriv “-dx11” i fältet. Om det fanns andra äldre startalternativ, var noga med att separera dem med ett enda mellanslag. Klicka på OK-knappen för att bekräfta ändringarna.
Kontrollera spelets inställningar.

Om du inte vill hantera annan programvara har många spel faktiskt en egen inbyggd bildhastighetsmonitor. Dessa är särskilt användbara för onlinespel eftersom de kan visa statistik som latens. Här är några populära exempel:
- Två veckor: Se Inställningar> Video> Visa FPS.
- Övervaka: Markera Alternativ> Video> Visa resultatstatistik och expandera sedan menyn Avancerat för att aktivera ytterligare statistik.
- League of Legends: Tryck Ctrl + F i spelet för att visa bildhastighet och latensstatistik.
- Dota 2: Gå till Inställningar> Alternativ> Alternativ> Avancerade alternativ> Visa nätverksinformation.
Kontrollera dina spelinställningar för att se vad som är tillgängligt. I vissa fall kan det döljas bakom ett konsolkommando, till exempel i Counter-Strike: Global Offensive, och du kanske måste kämpa om en parameter inte är lättillgänglig.
https://steamcommunity.com/discussions/forum/1/2381701715730150921/
Expert Tips: Detta reparationsverktyg skannar arkiven och ersätter korrupta eller saknade filer om ingen av dessa metoder har fungerat. Det fungerar bra i de flesta fall där problemet beror på systemkorruption. Detta verktyg kommer också att optimera ditt system för att maximera prestanda. Den kan laddas ner av Klicka här

CCNA, Web Developer, PC Felsökare
Jag är en datorentusiast och en praktiserande IT-professionell. Jag har många års erfarenhet bakom mig i dataprogrammering, felsökning av hårdvara och reparation. Jag är specialiserad på webbutveckling och databasdesign. Jag har också en CCNA-certifiering för nätverksdesign och felsökning.

