Uppdaterad april 2024: Sluta få felmeddelanden och sakta ner ditt system med vårt optimeringsverktyg. Hämta den nu på denna länk
- Ladda ned och installera reparationsverktyget här.
- Låt den skanna din dator.
- Verktyget kommer då reparera din dator.
Det är enkelt att skriva ett e-postmeddelande med Gmail-webbapplikationen eller skrivbordsklienten. Men vad händer om du får ett meddelande som säger "Gmail-adressen hittades inte"?
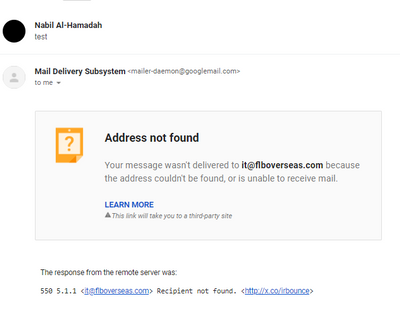
Det finns flera skäl till varför post levereras inte. Nedan följer de vanligaste orsakerna och några tips om vad du kan göra för att lösa problemet. Vi har också tillhandahållit några typiska felmeddelanden, men tyvärr varierar det exakta felmeddelandet från e-postsystem till e-postsystem.
Kontrollera mottagarens e-postadress
- Ett vanligt fel i Gmail är en felaktig e-postadress för mottagaren.
- Kontrollera om det saknas tecken eller siffror i mottagarens e-postadress.
- Om problemet kvarstår ber du mottagaren skicka e-postadressen igen.
- Kopiera och klistra in adressen i Gmail och skicka e-postmeddelandet igen.
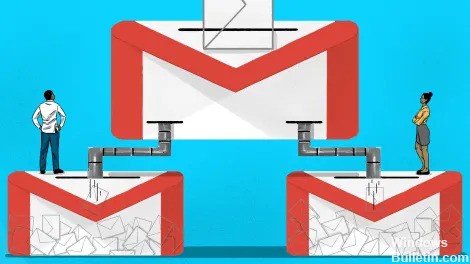
Kontrollera om e-postmeddelandet har tagits bort.
Uppdatering april 2024:
Du kan nu förhindra PC -problem genom att använda det här verktyget, till exempel att skydda dig mot filförlust och skadlig kod. Dessutom är det ett bra sätt att optimera din dator för maximal prestanda. Programmet åtgärdar vanligt förekommande fel som kan uppstå på Windows -system - utan behov av timmar med felsökning när du har den perfekta lösningen till hands:
- Steg 1: Ladda ner PC Repair & Optimizer Tool (Windows 10, 8, 7, XP, Vista - Microsoft Gold Certified).
- Steg 2: Klicka på "Starta Scan"För att hitta Windows-registerproblem som kan orsaka problem med datorn.
- Steg 3: Klicka på "Reparera allt"För att åtgärda alla problem.
- En annan anledning till att e-postmeddelanden kan studsa är att det inte finns några e-postkonton.
- Se till att e-postadressen du skickar e-post till är aktiv, inte raderad.
- Följ dessa steg för att se till att det är en aktiv e-postadress.
- Tryck på Ctrl + Shift + N. i din Chrome-webbläsare. Detta öppnar ett nytt inkognitofönster.
- Gå till inloggningssidan för Gmail.
- Ange mottagarens e-postadress (inte din, utan mottagarens) och klicka på Nästa.
- Om meddelandet säger "det här kontot har nyligen raderats och eventuellt återställts" betyder det att mottagarens e-postadress förmodligen inte längre är aktiv.
Lägg till e-postadressen från din adressbok
När du skriver en adress i fältet Till, Kopia eller Bcc i ett meddelande du skriver föreslår Gmail adresser från din kontaktlista. Tryck på Enter för att välja namnet högst upp i listan eller bläddra nedåt för att välja en annan adress. Fortsätt att skriva om Gmail inte föreslår adressen du vill ha.
Gmail föreslår adresserna du oftast skickar e-post till först. Om du vill se en komplett lista över dina mest skickade kontakter klickar du på Gmail i det övre vänstra hörnet på din Gmail-sida och väljer sedan Kontakter. Klicka sedan på Mer kontaktad.
https://support.google.com/mail/thread/33798708?hl=en
Expert Tips: Detta reparationsverktyg skannar arkiven och ersätter korrupta eller saknade filer om ingen av dessa metoder har fungerat. Det fungerar bra i de flesta fall där problemet beror på systemkorruption. Detta verktyg kommer också att optimera ditt system för att maximera prestanda. Den kan laddas ner av Klicka här

CCNA, Web Developer, PC Felsökare
Jag är en datorentusiast och en praktiserande IT-professionell. Jag har många års erfarenhet bakom mig i dataprogrammering, felsökning av hårdvara och reparation. Jag är specialiserad på webbutveckling och databasdesign. Jag har också en CCNA-certifiering för nätverksdesign och felsökning.

