Uppdaterad april 2024: Sluta få felmeddelanden och sakta ner ditt system med vårt optimeringsverktyg. Hämta den nu på denna länk
- Ladda ned och installera reparationsverktyget här.
- Låt den skanna din dator.
- Verktyget kommer då reparera din dator.
Det är inte ovanligt att webbläsare förbrukar en måttlig till stor andel av datorns resurser, särskilt när du använder Flash eller Java på en eller flera flikar. Om du märker en CPU-topp när du surfar på vissa sidor kan de innehålla felaktig kod eller, i fallet med webbplatser som YouTube eller Netflix, kan de använda tillägg som kräver mycket resurser. Men om Google Chrome har en konstant och hög CPU-användning, oavsett din webbläsaraktivitet och din webbläsare är uppdaterad, kan du behöva inaktivera några plugin-program eller förbättringar eller återställa programmet till standardinställningarna.
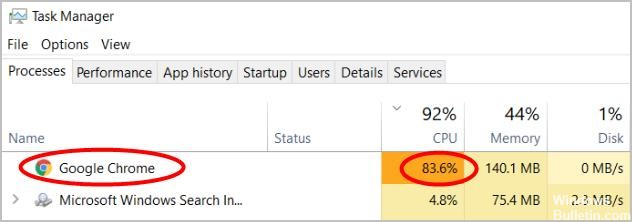
Varför konsumerar Google Chrome så mycket CPU?
Det finns flera skäl till varför Google Chrome kan leda till hög CPU-användning, 100% disk- eller minnesanvändning, till exempel virusinfektion, skadliga Chrome-tillägg, dåligt utformade tillägg eller dåligt utformade tillägg, eller själva webbläsaren som blir skadad eller föråldrad, etc.
Av någon anledning, använd lösningarna nedan för att lösa problemet med hög CPU-användning av Google Chrome på 100% disk- eller minnesanvändning som är tillämplig på Windows 10, 8.1 och Windows 7 / bärbara datorer.
Här är några lösningar som har hjälpt många andra användare att lösa sina problem med den höga användningen av Chrome CPU. Du kanske inte behöver prova dem alla; bläddra bara i listan tills du hittar den som passar dig.
Inaktivera Google Chrome-tillägg
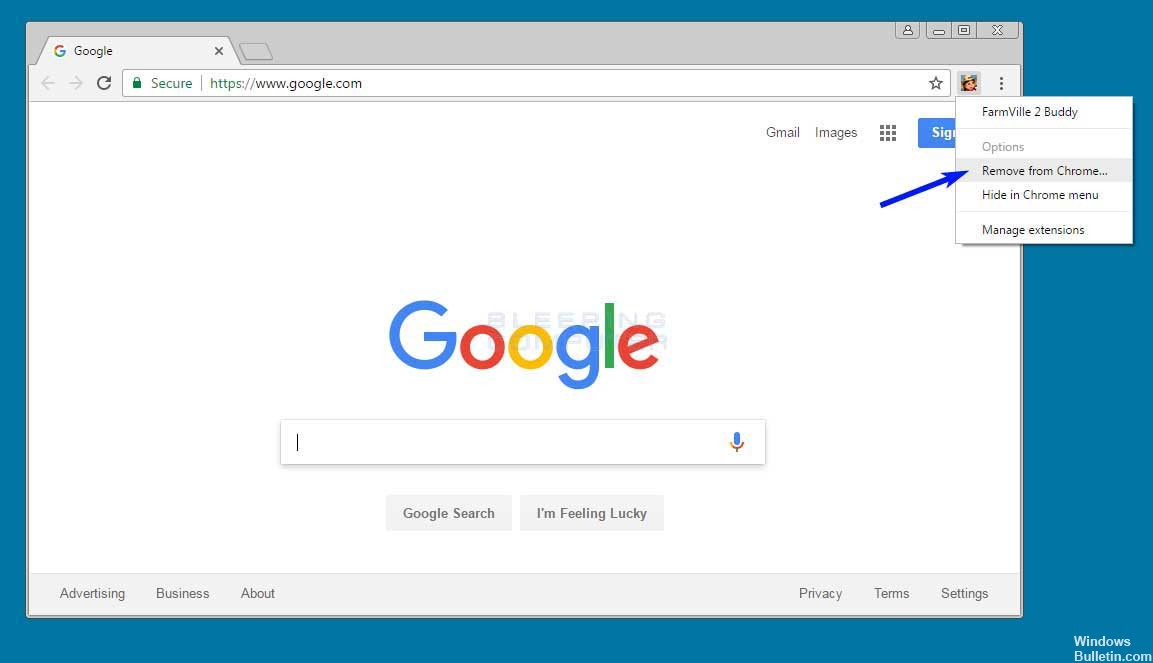
Försök först att reproducera problemet i inkognitoläge genom att trycka på Ctrl + Shift + N. Om problemet försvinner kan en anknytning vara orsaken. Försök att inaktivera tilläggarna individuellt för att isolera problemet. Om du hittar ett tillägg som orsakar problemet, låt utvecklaren veta på sin sida i galleriet.
Uppdatering april 2024:
Du kan nu förhindra PC -problem genom att använda det här verktyget, till exempel att skydda dig mot filförlust och skadlig kod. Dessutom är det ett bra sätt att optimera din dator för maximal prestanda. Programmet åtgärdar vanligt förekommande fel som kan uppstå på Windows -system - utan behov av timmar med felsökning när du har den perfekta lösningen till hands:
- Steg 1: Ladda ner PC Repair & Optimizer Tool (Windows 10, 8, 7, XP, Vista - Microsoft Gold Certified).
- Steg 2: Klicka på "Starta Scan"För att hitta Windows-registerproblem som kan orsaka problem med datorn.
- Steg 3: Klicka på "Reparera allt"För att åtgärda alla problem.
Rensa cache och cookies

Du kan först försöka rensa cachen och kakorna i Chrome eftersom vissa gamla cache-filer eller dåliga cookies kan orsaka felet. Lär dig hur du rensar cachen och kakorna i Chrome:
- I det övre högra hörnet av Chrome klickar du på de tre punkterna> Andra verktyg> Ta bort webbläsarinnehåll.
- På fliken Grundläggande ställer du in tidluckan till Alla tider och markerar alla rutor nedan.
- Ställ in tidsintervallet på fliken Avancerat till Alla timmar. Välj vilka typer av information du vill ta bort. Se till att cookies och annan webbplatsinformation, cachebilder och filer är valda.
- Klicka på Rensa data.
Virus / skadlig infektionsanalys

För det mesta gör virusinfektioner, skadade cacheminnen, kakor, webbläsarhistorik osv. Kromwebbläsaren oattraktiv och använder höga systemresurser som hårddisk, minne eller 100% CPU.
Installera en bra antivirus- / anti-malware-applikation med de senaste uppdateringarna och utför en fullständig systemsökning för att säkerställa att infektion med skadlig kod inte orsakar problemet.
Håll din Chrome-webbläsare uppdaterad.

Google uppdaterar regelbundet din Chrome-webbläsare för att fixa buggar och lägga till nya funktioner som förbättrar användbarheten. För att få bästa prestanda från Chrome är det viktigt att uppdatera din webbläsare till den senaste versionen. Chrome-webbläsaren uppdateras automatiskt när du ansluter till Internet. Men om du stöter på uppdateringsproblem kan du göra det manuellt.
- Gå till Chrome Customization-menyn i det övre högra hörnet av webbläsarfönstret och klicka på Hjälp-alternativet längst ner i menylistan.
- Välj Om Google Chrome för att leta efter uppdateringar.
- Chrome kommer automatiskt att kontrollera och installera nya uppdateringar.
SLUTSATS
Har du någon erfarenhet av det här eller andra tips som kan hjälpa dig att minska dina omkostnader när du använder Chrome som din webbläsare? Dela dem i en kommentar! När jag hittar nya verktyg kommer jag också att uppdatera dem här.
https://www.reddit.com/r/chrome/comments/8kn7x2/chrome_using_100_cpu_all_the_time/
Expert Tips: Detta reparationsverktyg skannar arkiven och ersätter korrupta eller saknade filer om ingen av dessa metoder har fungerat. Det fungerar bra i de flesta fall där problemet beror på systemkorruption. Detta verktyg kommer också att optimera ditt system för att maximera prestanda. Den kan laddas ner av Klicka här

CCNA, Web Developer, PC Felsökare
Jag är en datorentusiast och en praktiserande IT-professionell. Jag har många års erfarenhet bakom mig i dataprogrammering, felsökning av hårdvara och reparation. Jag är specialiserad på webbutveckling och databasdesign. Jag har också en CCNA-certifiering för nätverksdesign och felsökning.

