Uppdaterad april 2024: Sluta få felmeddelanden och sakta ner ditt system med vårt optimeringsverktyg. Hämta den nu på denna länk
- Ladda ned och installera reparationsverktyget här.
- Låt den skanna din dator.
- Verktyget kommer då reparera din dator.
Att använda en hårddisk är ett mycket vanligt problem. Det kan leda till låg FPS, längre starttider, hängande och hårddiskskador. I de flesta fall händer detta när hårddisken kämpar för att arbeta med maximal effektivitet eftersom den försenas av vissa program och processer. Din hårddisken är ständigt överbelastad med vanliga Windows-program och tjänster, vilket saktar ner det. Eftersom alla processer och tjänster på hårddisken betraktas som en uppgift är det svårt att avgöra vilket program som kräver mer uppmärksamhet.
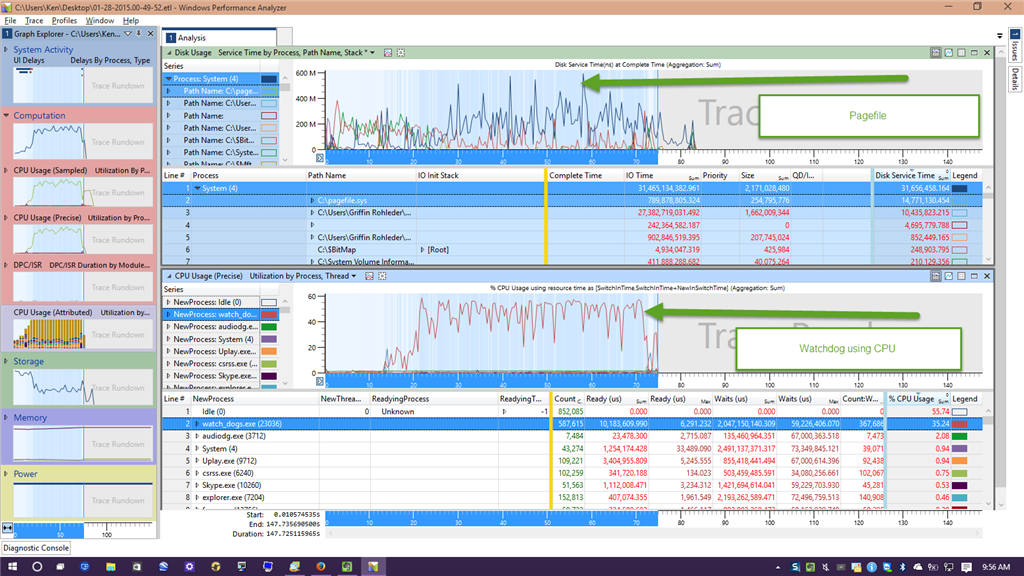
Börja köra en diskrensning
- Gå till Sök, ange Rensa disk och dubbelklicka på det första resultatet för att starta verktyget.
- Välj hårddisken du vill radera. Din dator visar ytterligare information om ledigt utrymme.
- Välj alternativet att radera systemfiler för att starta processen.

Detta gör att du kan ta bort tillfälliga filer som bara överbelastar din dator. Ja, för många tillfälliga filer kan förklara varför Windows 10 använder 100 hårddiskar.
Långsam prestanda? Kör en skivkontroll
Detta prestandaproblem är mest uppenbart när du försöker hitta en fil eller ett program med Windows Search, liksom när allt annat är nödvändigt för att enheten ska fungera (kanske genom att kopiera och klistra in en grupp filer).
- För att se om detta är ett problem för dig, nästa gång du saktar ner din dator, tryck Ctrl + Alt + Del och välj Aktivitetshanteraren.
- (Du kan också högerklicka på aktivitetsfältet och välja “Aktivitetshanteraren”). Observera att om disken är under belastning kan det ta lite tid att öppna den.
- På den första fliken, "Process", hitta kolumnen "Disk". Om du har prestandaproblem med skivan ska den vara 100% och målad röd för att ange om du har ett problem eller inte.
- Problemsektorer på din hårddisk kan orsaka a 100% diskanvändningsproblem i Windows 10. Hårddiskskanning, inbyggd i Windows, kan dock lösa detta problem.
- Öppna Windows Explorer, välj "Den här datorn" och definiera din hårddisk. Högerklicka på C: och välj “Egenskaper”. Därifrån hittar du fliken "Verktyg" och klickar på "Verifiera" i avsnittet "Kontrollera fel".
- Klicka på Skanna disk i fönstret som visas. Vänta tills systemet analyserar skivan. En omstart kan krävas för en fullständig reparation av hårddisken. Detta borde lösa problemet.
Uppdatering april 2024:
Du kan nu förhindra PC -problem genom att använda det här verktyget, till exempel att skydda dig mot filförlust och skadlig kod. Dessutom är det ett bra sätt att optimera din dator för maximal prestanda. Programmet åtgärdar vanligt förekommande fel som kan uppstå på Windows -system - utan behov av timmar med felsökning när du har den perfekta lösningen till hands:
- Steg 1: Ladda ner PC Repair & Optimizer Tool (Windows 10, 8, 7, XP, Vista - Microsoft Gold Certified).
- Steg 2: Klicka på "Starta Scan"För att hitta Windows-registerproblem som kan orsaka problem med datorn.
- Steg 3: Klicka på "Reparera allt"För att åtgärda alla problem.
Inaktivera / avsluta Windows-sökindex
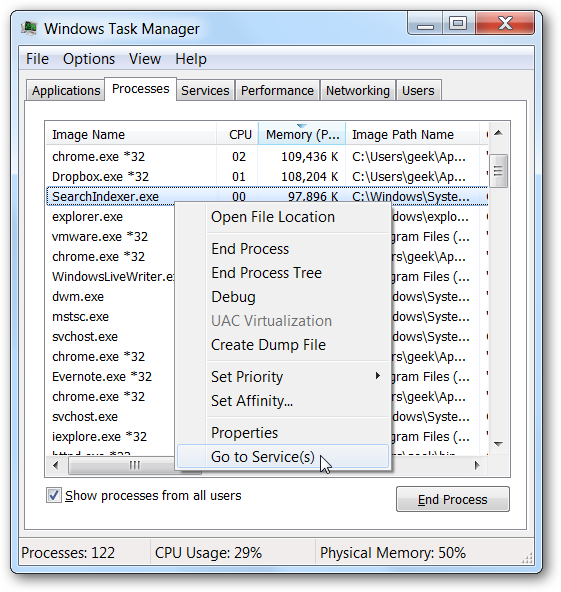
Om du verkligen inte använder Windows Search ofta kan du helt inaktivera indexering genom att inaktivera Windows Search-tjänsten. Du kan fortfarande söka, men det tar längre tid att söka utan indexering. Efter det kan din sökning vara lite långsam, men om du har installerat operativsystemet på en SSD kommer du inte att märka någonting alls. Du kan inaktivera Windows-sökning ett tag eller permanent för att inaktivera det ett tag. Du måste öppna en kommandorad som administratör. Du kanske undrar hur jag kan göra det här? Det är verkligen så enkelt. Följ bara instruktionerna nedan.
- Håll ner Windows-tangenten och tryck på X. Välj kommandoraden (administratör) eller PowerShell (administratör).
- Skriv följande kommando för att stoppa eller inaktivera Windows söktjänst.
- net.exe stoppar ”Windows Search”.
- Klicka på Enter
Inaktivera problemprogramvara
En annan uppenbar lösning är att snabbt lösa detta problem genom att identifiera vilka applikationer, program eller program som tar för mycket lagringsutrymme.
För att göra detta, öppna Aktivitetshanteraren. I kolumnen "Hårddisk" kan du se vilka program som använder din hårddisk. Sedan kan du högerklicka på problemprogrammen och välja Slutför uppgiften för att stoppa dem.
Expert Tips: Detta reparationsverktyg skannar arkiven och ersätter korrupta eller saknade filer om ingen av dessa metoder har fungerat. Det fungerar bra i de flesta fall där problemet beror på systemkorruption. Detta verktyg kommer också att optimera ditt system för att maximera prestanda. Den kan laddas ner av Klicka här

CCNA, Web Developer, PC Felsökare
Jag är en datorentusiast och en praktiserande IT-professionell. Jag har många års erfarenhet bakom mig i dataprogrammering, felsökning av hårdvara och reparation. Jag är specialiserad på webbutveckling och databasdesign. Jag har också en CCNA-certifiering för nätverksdesign och felsökning.

