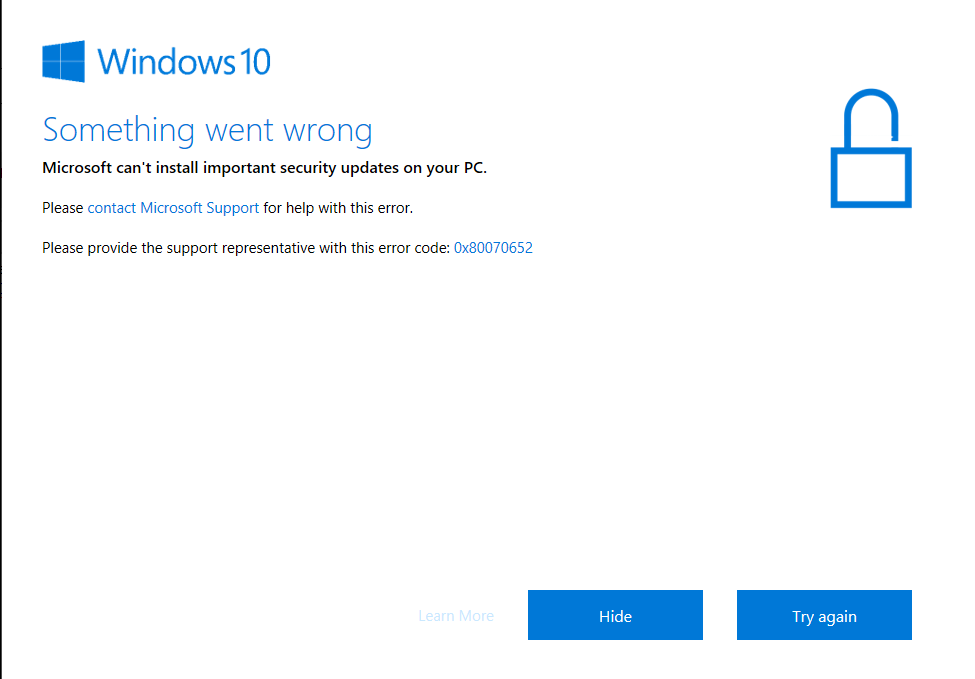Uppdaterad april 2024: Sluta få felmeddelanden och sakta ner ditt system med vårt optimeringsverktyg. Hämta den nu på denna länk
- Ladda ned och installera reparationsverktyget här.
- Låt den skanna din dator.
- Verktyget kommer då reparera din dator.
Kör systemfilsgranskaren.
Uppdatera enhetsdrivrutinen.
Återställ programvarans distributionsmapp.
Installera uppdateringen manuellt.
Om du får felkod 0x80070652 med meddelandet ERROR_INSTALL_ALREADY_RUNNING betyder det att en tidigare Windows-installation misslyckades. Detta händer vanligtvis när uppdateringen är blockerad.
Eller fixa för att ersätta saknade DLL-filer.
Kontrollera din internetanslutning.
Starta om Microsoft Update.
Reparera registernyckeln.
Byt namn på programvarans distributionsmapp.
Utför en systemåterställning.
Om du ser Windows Update-fel 80070020, är det möjligt att ett annat program stör Windows Update. Starta om datorn, kör Windows Update igen.
Fel 0xc1900223 kan uppstå om din dator inte kan ansluta till Microsofts uppdateringsservrar eller innehållsleveransnätverket. Detta kan hända om du tidigare manuellt blockerat en grupp Microsoft-serveradresser, eller om du använder ett speciellt program som skriver till Windows HOSTS-filen.
Fel 80070652 innebär att en tidigare installation inte slutfördes. Om du startar om datorn löser du normalt problemet. Om det inte hjälper, kan du fortsätta med dessa felsökningssteg för Windows Update.
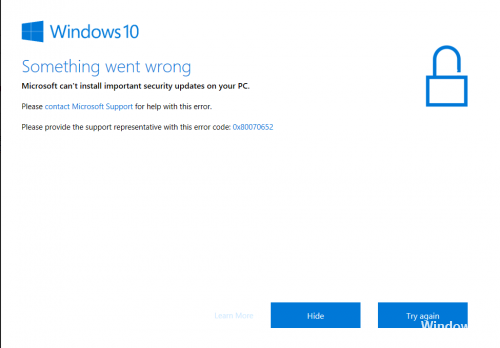
Felkod 0x80070652 är en av de Windows-fel som du kan stöta på när installerar systemuppdateringar på Windows 7 / 8 / 10, och det kan också uppstå under installationen av vissa program, t.ex. Visual Studio. Normalt åtföljs det av felet ERROR_INSTALL_ALREADY_RUNNING, vilket innebär att en annan installation pågår. Därför kan detta fel relateras till konflikten mellan uppdaterade filer som redan är installerade och den som ska installeras. Vissa användare stöter på det här felet i den blå skärmdomen (BSOD) -miljön. Den här felkoden finns på alla versioner av Windows, men används för närvarande oftare på Windows 10.
Kör Clean Boot

Clean Boot är en bra metod för många Windows-problem eftersom det laddar Microsoft-tjänster utan att ladda tredjepartsprogram vars konflikter kan leda till olika fel. Denna lösning använder Windows 10 som ett exempel för att förklara hur man utför en ren start.
Du bör vara medveten om detta innan du börjar rent:
Du måste logga in på datorn med administratörskontot, eftersom ett annat konto inte får göra en ren start.
Din dator kan förlora sin funktionalitet när du utför en ren start, men funktionaliteten återställs efter en vanlig systemstart.
Om din dator är ansluten till ett nätverk vars policyinställningar kan förhindra att du gör det, rekommenderar vi att du inte konfigurerar inställningarna för systemkonfigurationsverktyget utan hjälp av experter.
Avinstallera de senaste uppdateringarna och försök igen.

Med Windows 10 har vi fått ett antal obligatoriska uppdateringar som installeras (nästan) dagligen. Och det är ganska svårt att hindra dem från att visas, nästan omöjligt. Men du kan åtminstone avinstallera dem om något är fel och söka efter uppdateringar igen.
Uppdatering april 2024:
Du kan nu förhindra PC -problem genom att använda det här verktyget, till exempel att skydda dig mot filförlust och skadlig kod. Dessutom är det ett bra sätt att optimera din dator för maximal prestanda. Programmet åtgärdar vanligt förekommande fel som kan uppstå på Windows -system - utan behov av timmar med felsökning när du har den perfekta lösningen till hands:
- Steg 1: Ladda ner PC Repair & Optimizer Tool (Windows 10, 8, 7, XP, Vista - Microsoft Gold Certified).
- Steg 2: Klicka på "Starta Scan"För att hitta Windows-registerproblem som kan orsaka problem med datorn.
- Steg 3: Klicka på "Reparera allt"För att åtgärda alla problem.
Följ anvisningarna och hoppas på det bästa:
- Öppna programinställningarna.
- Öppna uppdatering och säkerhet.
- Klicka på Windows Update i den vänstra rutan.
- Klicka på Avancerade alternativ.
- Välj Visa uppdateringshistorik.
- Klicka på Avinstallera uppdateringar.
Kör felsökningsverktyget för Windows

Använd Windows felsökningsverktyg som medföljde skaparnas uppdatering. Detta felsökningsverktyg fixar de flesta uppdateringsfel i Windows.
Gör följande om du vill använda felsökaren för Windows Update:
Tryck på Windows + I för att öppna inställningsprogrammet.
Och öppna uppdatering och säkerhet.
Klicka nu på Felsökning under det vänstra området>.
Klicka på Windows Update> Kör felsökning.
Uppdatera dina drivrutiner

Om dina förare är på andra sidan kullen är det inte förvånande att uppdateringsproblemet 0x80070652 ger dig huvudvärk. Faktum är att du alltid bör hålla dina förare uppdaterade för att förhindra att ditt system deformeras.
Du kan uppdatera dina drivrutiner manuellt, men den här metoden är så utmattande att vi inte kommer att gå in i detaljer. Se bara till att du vet vilken programvara ditt system behöver för att fungera ordentligt och uppdatera drivrutinerna för var och en av dina enheter.
Har våra tips för felsökning av felkod 0x80070652 varit effektiva under Windows 10? Vi ser fram emot att höra av dig!
https://h30434.www3.hp.com/t5/Notebook-Operating-System-and-Recovery/Error-Code-0x80070652/td-p/6610767
Expert Tips: Detta reparationsverktyg skannar arkiven och ersätter korrupta eller saknade filer om ingen av dessa metoder har fungerat. Det fungerar bra i de flesta fall där problemet beror på systemkorruption. Detta verktyg kommer också att optimera ditt system för att maximera prestanda. Den kan laddas ner av Klicka här

CCNA, Web Developer, PC Felsökare
Jag är en datorentusiast och en praktiserande IT-professionell. Jag har många års erfarenhet bakom mig i dataprogrammering, felsökning av hårdvara och reparation. Jag är specialiserad på webbutveckling och databasdesign. Jag har också en CCNA-certifiering för nätverksdesign och felsökning.