Uppdaterad april 2024: Sluta få felmeddelanden och sakta ner ditt system med vårt optimeringsverktyg. Hämta den nu på denna länk
- Ladda ned och installera reparationsverktyget här.
- Låt den skanna din dator.
- Verktyget kommer då reparera din dator.
Webbplatsstjänster under Windows 10 rapporteras ibland att de automatiskt gråts ut, antingen av operativsystemet eller på grund av närvaro av program från tredje part. Som ett resultat av denna störning kan användaren inte aktivera och inaktivera hans eller hennes platstjänster eller ändra de associerade inställningarna. Vi kommer att diskutera några arbetsmetoder som du kan använda för att lösa detta problem under Windows 10.
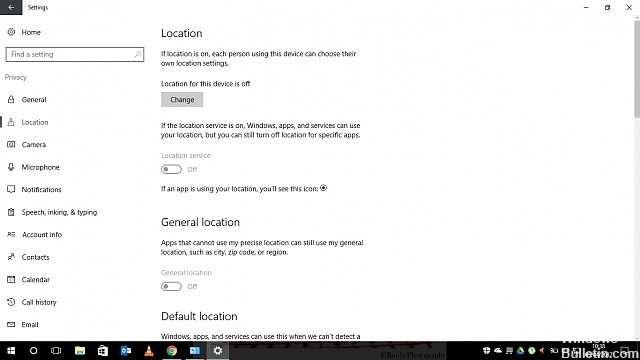
Så här reparerar du webbplatstjänster är gråtonad i Windows 10:
Aktivera platsinställningar
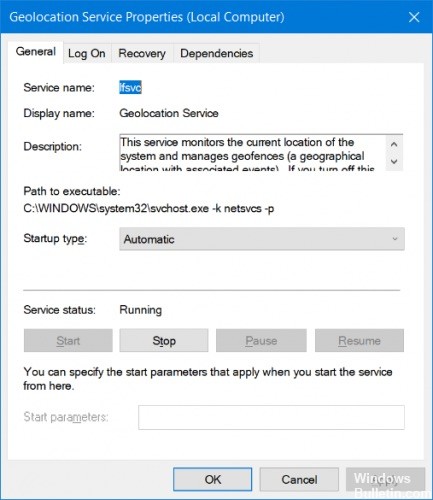
Kontrollera att platsen för den här enheten är inställd på På under Platsinställningar.
Följ stegen nedan:
- Logga in som administratör.
- Tryck på Windows-tangenten, skriv in Platsinställningar och välj Ändra platsinställningar.
- Kontrollera att detta är fallet genom att klicka på Redigera.
- Aktivera också platsen.
Uppdatering april 2024:
Du kan nu förhindra PC -problem genom att använda det här verktyget, till exempel att skydda dig mot filförlust och skadlig kod. Dessutom är det ett bra sätt att optimera din dator för maximal prestanda. Programmet åtgärdar vanligt förekommande fel som kan uppstå på Windows -system - utan behov av timmar med felsökning när du har den perfekta lösningen till hands:
- Steg 1: Ladda ner PC Repair & Optimizer Tool (Windows 10, 8, 7, XP, Vista - Microsoft Gold Certified).
- Steg 2: Klicka på "Starta Scan"För att hitta Windows-registerproblem som kan orsaka problem med datorn.
- Steg 3: Klicka på "Reparera allt"För att åtgärda alla problem.
Använda Regedit

* Tryck på Win + R på tangentbordet, skriv regedit i dialogrutan Kör och klicka sedan på OK.
* Navigera till platsen nedan:
HKEY_LOCAL_MACHINE \ SYSTEM \ CurrentControlSet \ Services \ lfsvc \ TriggerInfo
* Högerklicka på mappen 3 och försiktigt ta bort den.
* Starta om din surfplatta eller dator.
* Tryck på Win + R, skriv services.msc och tryck på Enter.
* Leta upp geolokaliseringstjänster i den högra rutan. Om den får det avaktiverade tillståndet dubbelklickar du på Geolocation för att öppna dess egenskaper. Byt från inaktiverat till automatiskt för starttypen, klicka på Start-knappen för att starta i bakgrunden och klicka sedan på knappen Apply> OK för att inkludera effekterna. Du borde nu kunna aktivera lokaliseringstjänsten och använda Cortana på Windows 10.
Konsultera några grupppolicyer
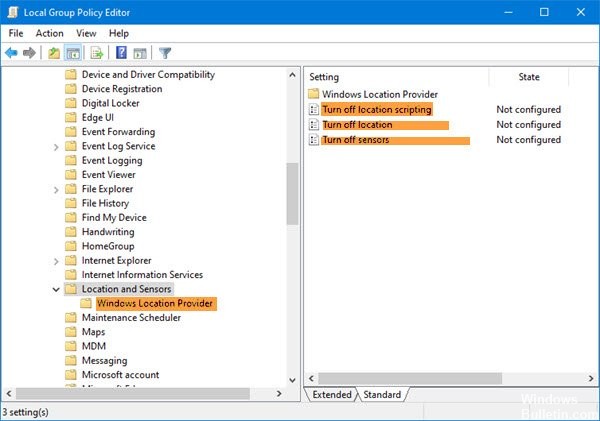

Kontrollera datorns konfigurationspolicy:
- Högerklicka på Start-knappen längst ned till vänster.
- Klicka på Kör.
- Skriv gpedit.msc och tryck på Enter.
- Klicka på Användarkonfiguration på höger sida.
- Klicka på administrativa mallar.
- Klicka på Windows-komponenter.
- Sök och dubbelklicka på Position och sensorer.
- Kontrollera att allt är inställt på Unconfigured. Om den har ändrats klickar du på den som har ändrats, dubbelklickar på policyinställningarna till vänster, markerar kryssrutan Unconfigured, klickar sedan på Apply och klickar sedan på OK.
Expert Tips: Detta reparationsverktyg skannar arkiven och ersätter korrupta eller saknade filer om ingen av dessa metoder har fungerat. Det fungerar bra i de flesta fall där problemet beror på systemkorruption. Detta verktyg kommer också att optimera ditt system för att maximera prestanda. Den kan laddas ner av Klicka här

CCNA, Web Developer, PC Felsökare
Jag är en datorentusiast och en praktiserande IT-professionell. Jag har många års erfarenhet bakom mig i dataprogrammering, felsökning av hårdvara och reparation. Jag är specialiserad på webbutveckling och databasdesign. Jag har också en CCNA-certifiering för nätverksdesign och felsökning.

