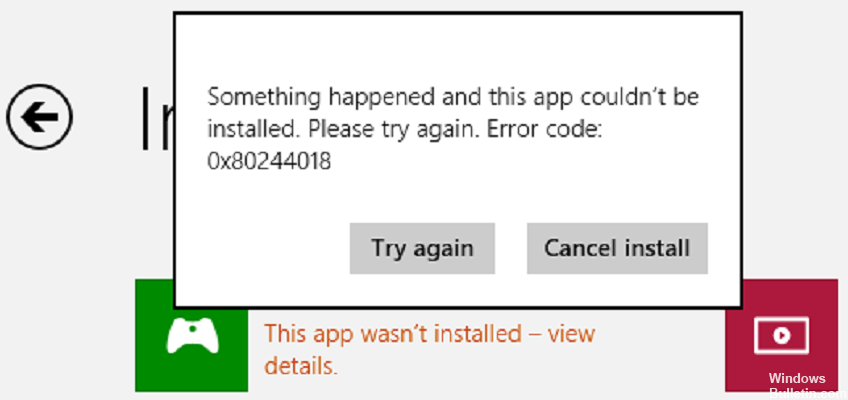Uppdaterad maj 2024: Sluta få felmeddelanden och sakta ner ditt system med vårt optimeringsverktyg. Hämta den nu på denna länk
- Ladda ned och installera reparationsverktyget här.
- Låt den skanna din dator.
- Verktyget kommer då reparera din dator.
Använd Windows Update Troubleshooter -> gå till Update & Security, klicka på Troubleshoot till vänster och välj Advanced Troubleshooters i avsnittet. Kör sedan uppdateringsfelsökaren och analysera resultaten. Systemåterställning – Filer > Tryck på Windows- och X-tangenterna på ditt tangentbord och välj Kommandotolken (Admin).
Se till att Windows är uppdaterat. Välj Startalternativ > > Windows Update > Sök efter uppdateringar.
Se till att din app fungerar med Windows 11.
Uppdatera Microsoft Store.
Felsökning av spel.
Återställ eller återställ appar.
Installera om dina appar.
Vissa Windows 10-användare stöter på fel 0x80244018 när du installerar en uppdatering eller funktionuppgradering i Microsoft Store.
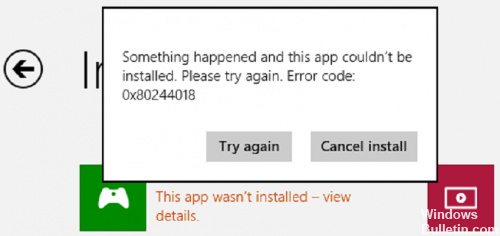
Det här är en av de många buggar som kan hindra Windows 10-användare från att göra regelbundet arbete. Detta fel orsakar vanligtvis problem med Windows-butiken och andra anslutningsproblem. Som ett resultat kan användarna inte ladda ner program från Windows-butiken. Tydligen har detta problem ännu inte lösts.
Här är några detaljer om vad det här felet betyder och hur man fixar det.
Kontrollera att BITS-tjänsten fungerar.
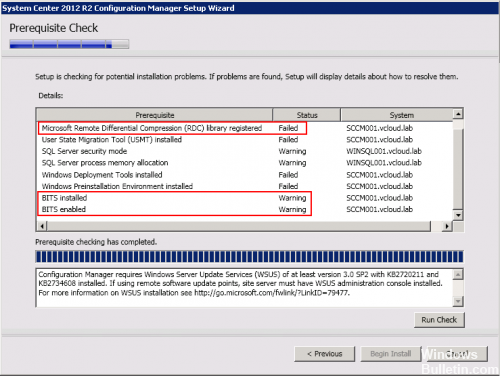
BITS eller Background Intelligent Transfer Service är en Windows-tjänsteleverantör som måste distribuera uppdateringar. För att säkerställa att denna tjänst verkligen fungerar, gör så här:
Ange Tjänster i sökfältet på Aktivitetsfältet och starta Tjänster-posten på Start-menyn med Kör som administratör.
Uppdatering 2024 maj:
Du kan nu förhindra PC -problem genom att använda det här verktyget, till exempel att skydda dig mot filförlust och skadlig kod. Dessutom är det ett bra sätt att optimera din dator för maximal prestanda. Programmet åtgärdar vanligt förekommande fel som kan uppstå på Windows -system - utan behov av timmar med felsökning när du har den perfekta lösningen till hands:
- Steg 1: Ladda ner PC Repair & Optimizer Tool (Windows 10, 8, 7, XP, Vista - Microsoft Gold Certified).
- Steg 2: Klicka på "Starta Scan"För att hitta Windows-registerproblem som kan orsaka problem med datorn.
- Steg 3: Klicka på "Reparera allt"För att åtgärda alla problem.
Efter att ha bekräftat användarkontokontrollen, leta efter inmatningen Bakgrunds intelligent överföringstjänst i fönstret Tjänster.
Starta tjänsten och kontrollera om det finns fel. Starttypen måste vara 'Automatisk (tidsinställd)'.
Starta sedan om Windows och försök att se om uppdateringarna ännu inte har tagits emot.
Skapa en ny AppReadiness-mapp
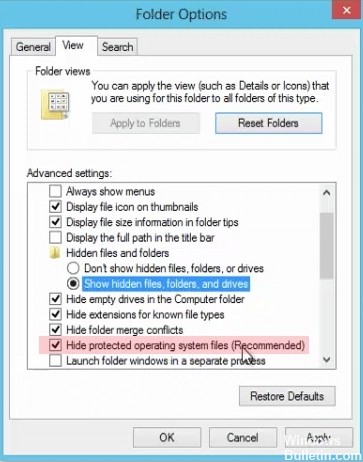
På grund av den uppdatering, olika programvaruinfektioner eller skadlig kod, kan den viktiga AppReadiness-mappen ha skadats. Det är därför du bör hitta den i C: \\ Windows-katalogen, radera den och återskapa den.
Öppna den här datorn och välj fliken Visa ovan.
Markera alternativet Dolda element.
Klicka på Alternativ och välj Redigera mapp och ändra alternativen.
Öppna fliken Visa och avmarkera kryssrutan Dölj skyddade filer från det närliggande operativsystemet (rekommenderat) (om tillgängligt).
När processen är klar måste du radera och återställa AppReadiness-mappen. Följ stegen nedan:
Navigera till katalogen C: \\ Windows.
Högerklicka på det tomma fältet.
Välj Ny i rullgardinsmenyn och klicka på Mappa.
Namn den nya mappen AUInstallAgent. Systemet kräver administrativa behörigheter.
Kontrollera proxyserverinställningarna

Tryck på Windows + R-kombinationsnyckeln, skriv inetcpl.cpl i dialogrutan Kör, och tryck sedan på Enter för att öppna Internet-åtkomstegenskaperna.
I fönstret Internetegenskaper som öppnas går du till fliken Anslutningar och klickar på Local Area Network (LAN) Inställningar under rubriken Local Area Network (LAN) Settings.
I fönstret Lokalt nätverk (LAN), välj Auto, klicka på OK, klicka på Apply och klicka sedan på OK i fönstret Internet Properties.
Förhoppningsvis hjälper det här att fixa felet 0x80244018 i Microsoft Store. Följande är dina tankar och erfarenheter om att använda ovanstående metod för att korrigera felet 0x80244018 i Windows 10.
https://answers.microsoft.com/en-us/windows/forum/windows_10-windows_store-winpc/windows-error-code-0x80244018-windows-10/e43c13a2-5abd-4827-9166-e6727fa27d69
Expert Tips: Detta reparationsverktyg skannar arkiven och ersätter korrupta eller saknade filer om ingen av dessa metoder har fungerat. Det fungerar bra i de flesta fall där problemet beror på systemkorruption. Detta verktyg kommer också att optimera ditt system för att maximera prestanda. Den kan laddas ner av Klicka här

CCNA, Web Developer, PC Felsökare
Jag är en datorentusiast och en praktiserande IT-professionell. Jag har många års erfarenhet bakom mig i dataprogrammering, felsökning av hårdvara och reparation. Jag är specialiserad på webbutveckling och databasdesign. Jag har också en CCNA-certifiering för nätverksdesign och felsökning.