Uppdaterad april 2024: Sluta få felmeddelanden och sakta ner ditt system med vårt optimeringsverktyg. Hämta den nu på denna länk
- Ladda ned och installera reparationsverktyget här.
- Låt den skanna din dator.
- Verktyget kommer då reparera din dator.
Detta är ett felmeddelande som många Windows-användare har stött på tidigare och fortsätter att stöta på. Windows-användare som påverkas av det här problemet kommer att få felmeddelandet "Inget sådant gränssnitt stöds" varje gång de försöker starta eller komma åt ett program eller program som påverkas av det här problemet.
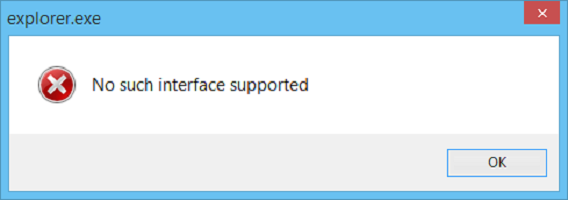
I de flesta fall påverkar det här problemet Windows inbyggda applikationer, som t.ex Utforskaren (explorer.exe), men olika tredjepartsprogram kan också påverkas av det här problemet.
Men när det här problemet påverkar inbyggda Windows-program som Windows Utforskaren, kommer det i sin mest irriterande och farliga form – föreställ dig bara hur problematiskt det skulle vara om du inte kunde starta Utforskaren eller öppna datorer, dokument eller till och med Kontrollpanelen och istället få ett felmeddelande varje gång du försöker göra det.
Starta om Windows Explorer
Ibland kan det vara nödvändigt att starta om Windows Explorer för att lösa problemet med att inget sådant gränssnitt stöds. Du kan göra detta med dessa metoder.
Kommandotolarmetod:
- Stäng alla öppna fönster.
- Från din Start-meny, öppna kommandotolken och kör kommandot med administratörsbehörighet.
- Skriv nu taskkill /f /in explorer.exe och tryck på Enter.
- Skriv nu explorer.exe och tryck på Enter igen.
- Du är nu redo att börja.

Aktivitetshanterarens metod:
- Tryck på Ctrl + Shift + Esc för att öppna uppgiftshanteraren.
- På fliken Processer klickar du på Visa alla användares processer, väljer Utforska och högerklickar på den.
- Välj nu Avsluta processträd.
- Klicka sedan på Arkiv-menyn i Aktivitetshanteraren.
- Klicka på Kör ny uppgift, skriv explorer.exe och klicka sedan på OK.
Uppdatering april 2024:
Du kan nu förhindra PC -problem genom att använda det här verktyget, till exempel att skydda dig mot filförlust och skadlig kod. Dessutom är det ett bra sätt att optimera din dator för maximal prestanda. Programmet åtgärdar vanligt förekommande fel som kan uppstå på Windows -system - utan behov av timmar med felsökning när du har den perfekta lösningen till hands:
- Steg 1: Ladda ner PC Repair & Optimizer Tool (Windows 10, 8, 7, XP, Vista - Microsoft Gold Certified).
- Steg 2: Klicka på "Starta Scan"För att hitta Windows-registerproblem som kan orsaka problem med datorn.
- Steg 3: Klicka på "Reparera allt"För att åtgärda alla problem.
Reparerar användarprofilen
Nästa alternativ är – du måste migrera till en ny användarprofil för Windows 10.
För att göra detta, skapa ett nytt användarkonto och migrera alla personliga filer från din nuvarande användarprofilmapp i C:\Users till den nya användarprofilmappen i samma mapp.
Omregistrera potentiellt komprometterade DLL-filer
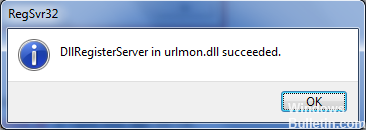
Öppna Windows-kommandotolken som administratör. Skriv följande och tryck på Enter för att spara DLL-filen igen
regsvr32 c: \ windows \ system32 \ actxprxy.dll
Det borde hjälpa. Om det inte gör det, använd det här kommandot:
FÖR /RC:\ %G IN (*.dll) GÖR “%systemroot%\system32\regsvr32.exe” /s “%G”
När körtiden är klar startar du om datorn. Problemet ska nu vara löst.
Ta bort mappar, menyinställningar, miniatyrbilder och ikoncacher

1. Skriv cmd i Windows-sökningen, högerklicka med musen och välj Kör som administratör.
2. Skriv följande kommando och tryck på Retur efter varje kommando:
a) reg ta bort "HKCU\Software\Klasser\Lokala inställningar\Software\Microsoft\Windows\Shell" /f
b) reg ta bort "HKCU\Software\Microsoft\Windows\CurrentVersion\Explorer\Streams" /f
c) reg radera "HKCU\Software\Microsoft\Windows\CurrentVersion\Explorer\StuckRects2" /f
d) ta bort "HKCU\Software\Microsoft\Windows\CurrentVersion\Explorer\MenuOrder" /f
e) attrib -r -s -h "%userprofile%\AppData\Local*.db"
f) av "%userprofile%\AppData\Local*.db"
3. Stäng cmd och starta om datorn för att spara ändringarna.
Slutsats
Jag hoppas att du har förstått processen och nu kan lösa det själv.
Om du tyckte att den här artikeln var användbar kan du också bokmärka den eller dela den med en vän. Om du har några tvivel eller frågor, vänligen skicka oss dina kommentarer i rutan nedan.
Expert Tips: Detta reparationsverktyg skannar arkiven och ersätter korrupta eller saknade filer om ingen av dessa metoder har fungerat. Det fungerar bra i de flesta fall där problemet beror på systemkorruption. Detta verktyg kommer också att optimera ditt system för att maximera prestanda. Den kan laddas ner av Klicka här

CCNA, Web Developer, PC Felsökare
Jag är en datorentusiast och en praktiserande IT-professionell. Jag har många års erfarenhet bakom mig i dataprogrammering, felsökning av hårdvara och reparation. Jag är specialiserad på webbutveckling och databasdesign. Jag har också en CCNA-certifiering för nätverksdesign och felsökning.

