Uppdaterad april 2024: Sluta få felmeddelanden och sakta ner ditt system med vårt optimeringsverktyg. Hämta den nu på denna länk
- Ladda ned och installera reparationsverktyget här.
- Låt den skanna din dator.
- Verktyget kommer då reparera din dator.
Om du märker att du inte har det trådlösa alternativet tillgängligt eller att du inte ser det i den högra delen av menyn måste du kontrollera inställningarna och där måste du kontrollera om den trådlösa adaptern är installerad eller om detta kan vara problemet med din drivrutin, så du måste kontrollera om drivrutinen är aktiverad.

Vissa användare har rapporterat att det finns ingen wifi fliken i kategorin Nätverk och Internet i Windows-inställningarna. Problemet beror ofta på tjänster som inte fungerar eller dina föråldrade Wifi-drivrutiner. De flesta av oss använder ett wifi-kort på vårt system istället för trådbundna anslutningar eftersom vi föredrar det så. Det är inte mycket förändring i hastigheten på internetanslutningen, men bara för att rädda oss från problemen med en trådbunden anslutning väljer vi ett Wifi-kort.
Det kan finnas flera anledningar till varför en WLAN-ikon eller ett alternativ inte kommer att visas på din bärbara dator. Först kan du kontrollera om den trådlösa adaptern är på eller av. Du kan växla till nätverksadapterns inställningar och visa dem genom att högerklicka på ikonen för trådlös nätverksadapter. Om den är inaktiverad kan du aktivera den och starta om enheten. Du kan ha ett trådlöst alternativ. För det andra måste konfigurationen för den trådlösa adaptern kontrolleras via BIOS. Men det första alternativet kommer att fungera, tror jag.
Uppdatering april 2024:
Du kan nu förhindra PC -problem genom att använda det här verktyget, till exempel att skydda dig mot filförlust och skadlig kod. Dessutom är det ett bra sätt att optimera din dator för maximal prestanda. Programmet åtgärdar vanligt förekommande fel som kan uppstå på Windows -system - utan behov av timmar med felsökning när du har den perfekta lösningen till hands:
- Steg 1: Ladda ner PC Repair & Optimizer Tool (Windows 10, 8, 7, XP, Vista - Microsoft Gold Certified).
- Steg 2: Klicka på "Starta Scan"För att hitta Windows-registerproblem som kan orsaka problem med datorn.
- Steg 3: Klicka på "Reparera allt"För att åtgärda alla problem.
Kontrollera nätverks- och Internetinställningarna för ditt gränssnitt:
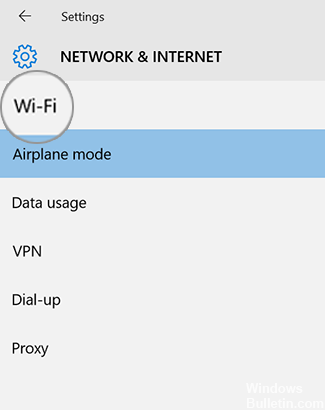
- Gå till Start och välj Inställningar> Nätverk och Internet.
- Wi-Fi-området saknas i nätverks- och Internetinställningarna.
- Ikonen för trådlöst nätverk saknas i Aktivitetsfältet.
Starta om gränssnittet och kontrollera dina Wi-Fi-inställningar.
Om dina trådlösa inställningar saknas, starta om gränssnittet (stäng inte av det) och kontrollera dina trådlösa inställningar igen. Här är proceduren:
Kontrollera att modemet är anslutet till en telefonuttag eller en funktionell kabelanslutning, antingen direkt eller via routern.
- Gå till Start och välj Starta om ström.
- När du har startat om din Surface, anslut till Windows.
- Gå till Start och välj Inställningar> Nätverk och Internet.
- Välj flygplansläget och se till att flygplansläge är inställt på Av.
- Om Wi-Fi-inställningarna fortfarande saknas: Gå till lösning 2.
- När Wi-Fi-inställningarna är synliga: Välj Wi-Fi och kontrollera att Wi-Fi är aktiverat och att ditt nätverksnamn visas i listan över tillgängliga trådlösa nätverk. Välj ditt nätverk och välj Connect.
Startar den nödvändiga tjänsten
Vissa användare har rapporterat att deras problem är att de nödvändiga Wifi-tjänsterna inte fungerar. Se därför till att kontrollera önskad prestanda innan du fortsätter. Så här gör du:
- Gå till Start-menyn, skriv Tjänster och öppna den.
- I fönstret Tjänster, leta reda på Autoconfig WLAN-tjänsten.
- Högerklicka och välj Egenskaper.
- Ändra starttypen till “Automatic” och klicka på Start för att starta tjänsten.
- Klicka på Apply och klicka sedan på OK.
- Kontrollera om detta löser problemet.
Felsökning av nätverkskortet.
Följ stegen nedan:
- Tryck på Windows + X-knappen och klicka på Kontrollpanelen.
- Ändra kategoridisplayen till små ikoner.
- Klicka nu på Felsökning.
- I vänstra delen av felsökningsfönstret klickar du på Visa alla.
- Klicka på nätverksadaptrar. Vänligen ange ett lösenord när du blir ombedd och klicka på OK.
- Följ anvisningarna på skärmen.
https://www.quora.com/Why-there-is-no-more-the-WiFi-option-on-my-laptop
Expert Tips: Detta reparationsverktyg skannar arkiven och ersätter korrupta eller saknade filer om ingen av dessa metoder har fungerat. Det fungerar bra i de flesta fall där problemet beror på systemkorruption. Detta verktyg kommer också att optimera ditt system för att maximera prestanda. Den kan laddas ner av Klicka här

CCNA, Web Developer, PC Felsökare
Jag är en datorentusiast och en praktiserande IT-professionell. Jag har många års erfarenhet bakom mig i dataprogrammering, felsökning av hårdvara och reparation. Jag är specialiserad på webbutveckling och databasdesign. Jag har också en CCNA-certifiering för nätverksdesign och felsökning.


