Uppdaterad maj 2024: Sluta få felmeddelanden och sakta ner ditt system med vårt optimeringsverktyg. Hämta den nu på denna länk
- Ladda ned och installera reparationsverktyget här.
- Låt den skanna din dator.
- Verktyget kommer då reparera din dator.
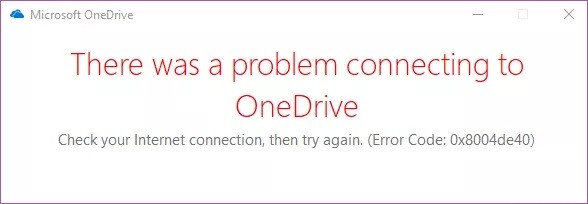
När du försöker logga in på OneDrive-skrivbordsklienten kan du stöta på en OneDrive felkod 0x8004de40. Hela felmeddelandet låter så här: Det gick inte att ansluta till OneDrive och uppmanar dig att försöka igen.
Det här felet kan uppstå av olika orsaker, inklusive felaktiga internetinställningar och en korrupt OneDrive-installation.
Om du också stöter på detta fel, här är några felsökningstips som hjälper dig att fixa OneDrive-felkoden 0x8004de40 i Windows, så läs vidare.
Om du stöter på den här felkoden behöver du inte få panik. Vi berättar om olika sätt att lösa detta problem.
Vad är orsaken till OneDrive-inloggningsfelkoden 0x8004de40 i Windows 10?

För varje OneDrive-relaterat problem / problem finns en felkod bifogad, vilket gör det enkelt att diagnostisera vad som exakt gick fel i applikationen. Nedan förklarar vi vad som orsakar fel 0x8004de40 och hur man åtgärdar det.
0x8004de40-felet orsakas av att OneDrive inte kan ansluta till Internet och en återställning av Winsock bör lösa nätverksproblemet som påverkar applikationen.
Enligt Microsoft innebär OneDrive-felkod 0x8004de40 att applikationen har problem med att ansluta till molnet. Och den främsta anledningen till detta problem är en dålig eller instabil internetanslutning. För att åtgärda detta fel måste du först se till att din internetanslutning fungerar korrekt.
Hur fixar jag OneDrive-inloggningsfelkod 0x8004de40 i Windows 10?
Uppdatering 2024 maj:
Du kan nu förhindra PC -problem genom att använda det här verktyget, till exempel att skydda dig mot filförlust och skadlig kod. Dessutom är det ett bra sätt att optimera din dator för maximal prestanda. Programmet åtgärdar vanligt förekommande fel som kan uppstå på Windows -system - utan behov av timmar med felsökning när du har den perfekta lösningen till hands:
- Steg 1: Ladda ner PC Repair & Optimizer Tool (Windows 10, 8, 7, XP, Vista - Microsoft Gold Certified).
- Steg 2: Klicka på "Starta Scan"För att hitta Windows-registerproblem som kan orsaka problem med datorn.
- Steg 3: Klicka på "Reparera allt"För att åtgärda alla problem.
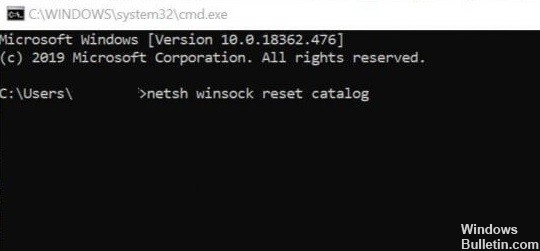
Återställa Windows-uttag (Winsock)
En av de vanligaste och mest effektiva lösningarna för nätverks- och anslutningsproblem på en Windows-dator är att återställa Windows-sockelinställningarna (kallas Winsock för kort). Winsock kan vara anledningen till att din OneDrive kan använda Internet.
Om din internetanslutning är tillförlitlig och stabil men vissa av dina applikationer inte kan komma åt nätverket kan en återställning av Winsock hjälpa till att lösa problemet.
- Skriv cmd i sökrutan.
- Högerklicka på alternativet Kommandotolken och välj Kör som administratör.
- Skriv följande kommando vid kommandotolken och tryck på Enter.
netsh winsock reset katalog - Om kommandot är korrekt stänger du kommandotolken och startar om datorn.
Kontrollera din Internetanslutning
Enligt Microsoft betyder felkoden 0x8004de40, som lyder "Det finns ett problem med att ansluta till OneDrive", att applikationen har problem med att ansluta till molnet. Och den främsta anledningen till detta problem är en dålig eller instabil internetanslutning. För att åtgärda detta fel är det första du ska göra att kontrollera din internetanslutning med följande två metoder.
- Kontrollera att kabelanslutningen är korrekt. Om det är en trådlös anslutning, kontrollera att din router fungerar som den ska. Du kan också försöka starta om routern.
- Starta en webbläsare och öppna några webbsidor. Om din webbläsare framgångsrikt laddar sidor betyder det att det inte finns något problem att ansluta till Internet.
Inaktivera proxyserverinställningar
- Tryck på Windows + R-tangenterna för att öppna Kör. Skriv sedan inetcpl.cpl och tryck Enter för att fortsätta.
- Gå till fliken Anslutningar och klicka på LAN-inställningar.
- Kontrollera här alternativet Upptäck inställningar automatiskt och avmarkera alternativet Använd en proxyserver för ditt lokala nätverk.
- Klicka på Apply och sedan på OK för att tillämpa ändringarna direkt.
Ändra internetegenskaper
TLS 1.0 och högre är ett säkerhetsprotokoll som låter dig ställa in krypteringskanaler i ditt datornätverk. Din OneDrive-klient fungerar kanske inte korrekt om dessa protokoll är inaktiverade. Du kan följa stegen nedan för att aktivera TLS 1.0 och högre i dina internetegenskaper.
- Tryck på Windows + R för att öppna Kör.
- Skriv inetcpl.cpl och klicka på OK för att öppna fönstret Internetegenskaper.
- Öppna fliken Avancerat i fönstret Internetegenskaper.
- Bläddra ner under Inställningar, hitta följande alternativ och markera lämpliga kryssrutor:
- Använd TLS 1.0
- Använd TLS 1.1
- Använd TLS 1.2
Klicka på Verkställ och OK för att spara ändringarna. Starta om datorn och kontrollera om felet uppstod.
Återställer OneDrive-inställningar
Om en app eller ett program på din Windows-dator börjar fungera fel eller fungerar onormalt är ett av de snabbaste lösningarna att återställa appen. Appen återgår till standardläget den var i när du installerade om den på din dator. Återställning av OneDrive-appen kan också hjälpa dig att fixa fel 0x8004de40, och här gör du så här.
- Tryck på Windows + R-tangenterna för att öppna Kör.
- Skriv eller klistra in kommandot:% localappdata% \\ Microsoft \\ OneDrive \\ onedrive.exe / reset i rutan och tryck på Enter på tangentbordet eller tryck på OK. Detta kommando återställer OneDrive-applikationen.
- Infoga det här kommandot:% localappdata% \\ Microsoft \\ OneDrive \\ onedrive.exe i dialogrutan Kör och klicka på OK för att snabbt starta OneDrive efter återställningen, och OneDrive ska fungera smidigt och utan felmeddelanden.
- Starta om datorn efter att du har återställt OneDrive-applikationen.
Expert Tips: Detta reparationsverktyg skannar arkiven och ersätter korrupta eller saknade filer om ingen av dessa metoder har fungerat. Det fungerar bra i de flesta fall där problemet beror på systemkorruption. Detta verktyg kommer också att optimera ditt system för att maximera prestanda. Den kan laddas ner av Klicka här
Vanliga frågor
Hur fixar jag OneDrive-felkod 0x8004de40?
- Kontrollera din internetanslutning.
- Ändra internetegenskaper.
- Inaktivera proxyserverinställningar.
- Återställ Windows-uttaget (Winsock)
- Starta om OneDrive.
Hur fixar jag mitt OneDrive-anslutningsproblem i Windows 10?
- Använd din dator utan proxyserver.
- Ändra inställningarna i dina internetegenskaper.
- Återställ dina nätverksinställningar.
- Använd en annan molntjänst.
- Använd en annan användarprofil.
- Starta om OneDrive-applikationen.
Hur fixar jag OneDrive-fel?
- Se till att OneDrive körs.
- Se till att din filstorlek inte överstiger 100 GB inställd av OneDrive.
- Se till att du har de senaste Windows-uppdateringarna och den senaste versionen av OneDrive installerad.
Hur återställer jag OneDrive i Windows 10?
- Stäng först OneDrive-appen.
- Tryck på WinKey + R för att öppna dialogrutan Kör.
- Skriv eller klistra in följande kommando i dialogrutan Kör:% localappdata% \ Microsoft \ OneDrive \ onedrive.exe / reset.
- Tryck på ENTER-knappen.
- Detta kommer att få OneDrive att starta om.


