Uppdaterad april 2024: Sluta få felmeddelanden och sakta ner ditt system med vårt optimeringsverktyg. Hämta den nu på denna länk
- Ladda ned och installera reparationsverktyget här.
- Låt den skanna din dator.
- Verktyget kommer då reparera din dator.
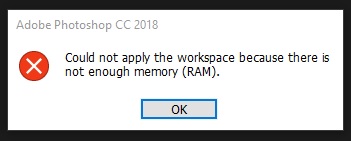
Photoshop-användare har rapporterat ett antal problem med Photoshop: s fysiska minnesanvändning och hantering i Windows 10. Det verkar nämligen som om många av dem får en eller annan version av Out of RAM-felet från. Photoshop. Det händer vid start och ibland när du använder verktygen. När det visas kan alla operationer undvikas.
Hur som helst, om du har fastnat med detta Photoshop-fel, följ dessa steg för att åtgärda det.
Använd registerredigeraren
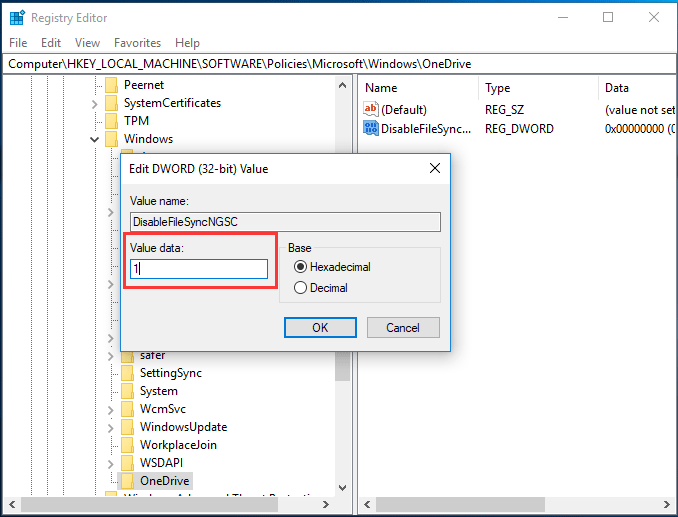
- Öppna registerredigeraren: för att göra detta:
- Tryck på Windows Image + R-tangenterna samtidigt för att öppna kommandofönstret Kör.
- Skriv regedit och tryck på Enter.
- Beroende på vilken version av Photoshop som är installerad, navigerar du till nästa knapp i den vänstra rutan:
- Photoshop CC 2018: HKEY_CURRENT_USER \ SOFTWARE \ Adobe \ Photoshop \ 120.0
- Photoshop CC 2017: HKEY_CURRENT_USER \ SOFTWARE \ Adobe \ Photoshop \ 110.0
- Photoshop CC 2015.5: HKEY_CURRENT_USER \ SOFTWARE \ Adobe \ Photoshop \ 100.0
- Photoshop CC 2015: HKEY_CURRENT_USER \ SOFTWARE \ Adobe \ Photoshop \ 90.0
- Photoshop CC 2014: HKEY_CURRENT_USER \ SOFTWARE \ Adobe \ Photoshop \ 80.0
- Högerklicka på ett tomt utrymme i den högra rutan och välj Skapa ”>” DWORD-värde (32 bitar) ”.
- Namnge det nya värdet OverridePhysicalMemoryMB och tryck på Enter.
- Öppna det nya värdet och.
- Definiera basen som ett decimaltal.
- I fältet Värde ändrar du värdet från 0 till ett numeriskt värde i megabyte som återspeglar systemets fysiska minne. Till exempel om du har 4 GB RAM 4096, 8 GB typ 8192, 16 GB typ 16384, etc. Д.
- Klicka på OK.
- Stäng registerredigeraren och öppna Photoshop. Om problemet inte försvinner kan du prova följande:
- Kör en diskrensning och ta bort alla tillfälliga och oanvända filer.
- Se till att det finns tillräckligt med ledigt utrymme i redigeringsområdet, eller ta bort redigeringsområdet ("Redigera"> "Inställningar"> "Redigeringsområden").
- Minska bildstorleken på ditt arbete och försök sedan spara.
Uppdatering april 2024:
Du kan nu förhindra PC -problem genom att använda det här verktyget, till exempel att skydda dig mot filförlust och skadlig kod. Dessutom är det ett bra sätt att optimera din dator för maximal prestanda. Programmet åtgärdar vanligt förekommande fel som kan uppstå på Windows -system - utan behov av timmar med felsökning när du har den perfekta lösningen till hands:
- Steg 1: Ladda ner PC Repair & Optimizer Tool (Windows 10, 8, 7, XP, Vista - Microsoft Gold Certified).
- Steg 2: Klicka på "Starta Scan"För att hitta Windows-registerproblem som kan orsaka problem med datorn.
- Steg 3: Klicka på "Reparera allt"För att åtgärda alla problem.
Öka tillåtet RAM-minne

- Öppna Photoshop.
- Öppna Redigera> Inställningar> Prestanda.
- Ställ in markören på 100% av ditt arbetsminne.
- Bekräfta ändringarna.
- Om du inte kan tilldela 100% minnesanvändning, ställ in den till 96% och försök igen.
Inaktivera bakgrundsapplikationer.
- Skriv msconfig i Windows sökfält och öppna systemkonfigurationsprogrammet.
- Under fliken "Tjänster" markerar du rutan "Dölj alla Microsoft-tjänster".
- Klicka på "Inaktivera alla" för att inaktivera alla aktiva tjänster från tredje part.
- Bekräfta ändringarna och försök att köra Photoshop.
Uppdatera eller återställ Windows 10 version 1803

Efter noggrann granskning av användarkommentarer och tekniska behörigheter har det fastställts att det finns ett allvarligt problem med Windows 10 version 1803 som direkt påverkar Photoshop CC 2017, 2018, 2019 och 2020, vilket orsakar det fysiska minnesfelet i fråga. Photoshop fungerar bra med Windows 10 version 1703 eller 1709 efter test på olika system.
Att avbryta Windows 10 Creators-uppgraderingen till en tidigare version eller uppgradera till en nyare version, om tillgänglig, hjälper till att lösa problemet. Många användare i online-supportgruppen rapporterar att det fungerar. Följ dessa steg för att kontrollera om Windows-uppdateringar är tillgängliga:
- Klicka på "Start" och sedan på "Setup". Detta öppnar ett nytt fönster som innehåller alla viktiga inställningar du kan använda för att spela med Windows 10, nämligen H. Konton, hårdvara och programvara.
- Klicka på Uppdatera och säkerhet. Detta öppnar ett fönster som innehåller relevanta inställningar för Windows-uppdateringar och deras säkerhet, t.ex. B. Felsökning, Windows-applikationsuppdateringar.
- I sidofältet väljer du fliken "Windows Update Center" och sedan "Sök efter uppdateringar". Det tar lite tid för Windows att ansluta till Microsofts servrar och söka efter tillgängliga uppdateringar. Om en uppdatering är tillgänglig startar Windows automatiskt nedladdning och installation av nästa. Denna process kan ta lite tid. Så vänta tills den är helt klar.
- Om en uppdatering inte är tillgänglig rekommenderar vi att du går tillbaka till tidigare versioner av Windows (se nedan). Observera dock att den här sidan meddelar dig om Windows-uppdateringar inte är tillgängliga för din dator.
Expert Tips: Detta reparationsverktyg skannar arkiven och ersätter korrupta eller saknade filer om ingen av dessa metoder har fungerat. Det fungerar bra i de flesta fall där problemet beror på systemkorruption. Detta verktyg kommer också att optimera ditt system för att maximera prestanda. Den kan laddas ner av Klicka här

CCNA, Web Developer, PC Felsökare
Jag är en datorentusiast och en praktiserande IT-professionell. Jag har många års erfarenhet bakom mig i dataprogrammering, felsökning av hårdvara och reparation. Jag är specialiserad på webbutveckling och databasdesign. Jag har också en CCNA-certifiering för nätverksdesign och felsökning.

