Uppdaterad april 2024: Sluta få felmeddelanden och sakta ner ditt system med vårt optimeringsverktyg. Hämta den nu på denna länk
- Ladda ned och installera reparationsverktyget här.
- Låt den skanna din dator.
- Verktyget kommer då reparera din dator.
Om du vill ta en bild av skrivbordsskärmen finns det inget bättre sätt än att använda utskriftsskärmen. För att göra detta, tryck helt enkelt på utskriftsknappen på skärmdumpen på ditt tangentbord (vanligtvis i samma avsnitt som paus- och rullningslåsknappen) och ta skärmdumpen till urklippet. Nu kan du infoga den här skärmdumpen i vilket program som helst, som Microsoft Paint, Photoshop, etc. E. Men vad händer om funktionen "Skriv ut skärm" plötsligt slutar fungera?
Om du inte kan ta skärmdumpar eller Print Screen-knappen fungerar inte i Windows 10, oroa dig inte, för idag ska vi se hur du kan fixa det. Om Print Screen inte fungerar, prova Windows Key + PrtSc Key. Om det inte är ett problem, få inte panik, så utan att slösa tid, låt oss se hur du kan åtgärda problemet med en trasig Print Screen med hjälp av felsökningsguiden nedan.
lösningar
1 Prova dessa kortkommandon för att se om de fungerar:
а. Ctrl + Windows-tangenten + PrtSc
b. Ctrl + PrtSc
c. Fn + PrtSc.
Testa att trycka på dessa knappar för att ta en skärmdump och klistra in den i Paint.
Vanligtvis är platsen för skärmdumpen standard:
C: \ Användare \ Bilder \ Skärmdumpar
["C:" är en Windows-installationsskiva. Det kan vara olika från dator till dator].
- Se till att du har en F-Lock-tangent på ditt tangentbord som du kan använda för att inaktivera kortkommandon på din dator. Om den är aktiverad, inaktivera den.
- Starta om din dator. Om det här problemet uppstår på grund av tillfälliga filer kommer det att lösas.
- Kontrollera dina inställningar för att se om Windows är uppdaterat. Uppdatering av Windows kommer att eliminera fel och problem som kan orsaka detta problem.
Om någon av dessa lösningar inte fungerar för dig, prova dessa lösningar.
Stoppa alla program som körs
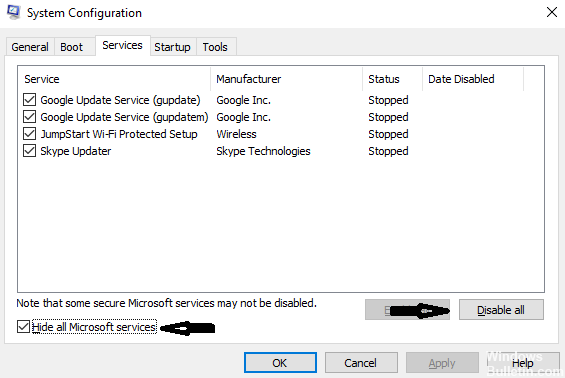
Eftersom vissa program, som OneDrive, Dropbox, Snipping Tool, kan stödja en skärmutskriftsknapp, stoppa alla program som körs på din dator. Försök sedan att skriva ut skärmen igen för att se till att den fungerar.
Uppdatering april 2024:
Du kan nu förhindra PC -problem genom att använda det här verktyget, till exempel att skydda dig mot filförlust och skadlig kod. Dessutom är det ett bra sätt att optimera din dator för maximal prestanda. Programmet åtgärdar vanligt förekommande fel som kan uppstå på Windows -system - utan behov av timmar med felsökning när du har den perfekta lösningen till hands:
- Steg 1: Ladda ner PC Repair & Optimizer Tool (Windows 10, 8, 7, XP, Vista - Microsoft Gold Certified).
- Steg 2: Klicka på "Starta Scan"För att hitta Windows-registerproblem som kan orsaka problem med datorn.
- Steg 3: Klicka på "Reparera allt"För att åtgärda alla problem.
Uppdatera ditt operativsystem

Se till att ditt operativsystem är uppdaterat.
- Ange Windows Update Center i sökrutan.
- Klicka sedan på Windows Update Center (Windows 7) / Sök efter uppdateringar (Windows 10) för att öppna programmet Windows Update Center.
- Du kan nu kontrollera Windows Update Center för att se om några uppdateringar finns tillgängliga för ditt fönster. Om så är fallet, installera uppdateringarna och försök skriva ut skärmen igen.
Uppdatera dina tangentbordsdrivrutiner

Fel tangentbordsdrivrutiner kan också vara orsaken till att du inte kan använda screentrycksfunktionen. Det här problemet uppstår vanligtvis med bärbara datorer som kräver att rätt tangentbordsdrivrutin är installerad för att alla nycklar ska fungera.
Besök tillverkarens webbplats och ladda ner nödvändiga drivrutiner i enlighet med detta. När du har sparat drivrutinen på en tillgänglig plats, gå till lösningen.
- Högerklicka på Windows-tangenten och välj Enhetshanteraren från listan över tillgängliga alternativ.
Ett annat sätt att starta Enhetshanteraren är att trycka på Windows + R för att starta programmet Kör och skriva "devmgmt.msc".
- Högerklicka på ditt tangentbord och välj "Uppdatera drivrutin".
- Ett nytt fönster kommer att visas som frågar om du vill uppdatera drivrutinen manuellt eller automatiskt. Välj "Hitta drivrutiner på min dator".
- Titta nu på mapparna där du har laddat ner drivrutinerna. Välj det så installerar Windows de drivrutiner du behöver. Starta om datorn och se om problemet har lösts.
Expert Tips: Detta reparationsverktyg skannar arkiven och ersätter korrupta eller saknade filer om ingen av dessa metoder har fungerat. Det fungerar bra i de flesta fall där problemet beror på systemkorruption. Detta verktyg kommer också att optimera ditt system för att maximera prestanda. Den kan laddas ner av Klicka här

CCNA, Web Developer, PC Felsökare
Jag är en datorentusiast och en praktiserande IT-professionell. Jag har många års erfarenhet bakom mig i dataprogrammering, felsökning av hårdvara och reparation. Jag är specialiserad på webbutveckling och databasdesign. Jag har också en CCNA-certifiering för nätverksdesign och felsökning.

