Uppdaterad maj 2024: Sluta få felmeddelanden och sakta ner ditt system med vårt optimeringsverktyg. Hämta den nu på denna länk
- Ladda ned och installera reparationsverktyget här.
- Låt den skanna din dator.
- Verktyget kommer då reparera din dator.
När du skriver ut ett PDF-dokument med Adobe PDF Viewer eller andra verktyg kan ett "Invalidfont" -utskriftsfel uppstå. Det här felet kan bero på felaktig konfiguration eller med en föråldrad version av PDF Viewer.
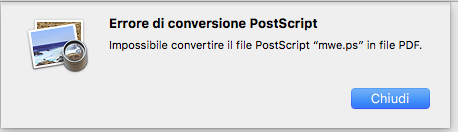
Felet kan också uppstå om en fil innehåller ett ogiltigt teckensnittsnamn eller teckensnittsordbok eller en skadad eller felformad teckensnittsordbok.
Om du också påverkas av det här felet här är några felsökningstips som hjälper dig att korrigera Invalidfont skrivarfel i Windows 10.
Det här felet uppstår också vid utskrift från alla Microsoft Office- och Google Chrome-program.
Om vi konverterar filerna till PDF kommer de att skriva ut utan problem. Detta är dock inte riktigt en bra lösning för oss, eftersom våra säljare regelbundet uppdaterar PowerPoint-presentationer med priser etc.
Om skrivaren har skrivit ut ett liknande fel som det här:
FEL: invalidfont
ÖVERTRYCKANDE KOMMANDO: definefont
STACK:
/Font
-ordbok-
/ ZYZKXU + FontName-Regular
Återställ Adobe Acrobat-inställningar

- Öppna File Explorer och navigera till följande plats
- C: \ Användare [användarnamn] \ AppData \ Roaming \ Adobe \ Acrobat \ [version]
- Byt namn på följande mappar i Windows 10:
- JSCache
- Säkerhet
- Om du använder Windows 7 flyttar du mappen "Inställningar" till en annan plats.
- Om inställningsmappen är dold, öppnar du fliken Visa (i File Explorer) och markerar kryssrutan Dolda objekt.
- Detta visar alla filer i mappen.
- När inställningsmappen har flyttats stänger du och startar om Adobe Acrobat Reader igen.
- Detta bör återställa inställningarna för Adobe Acrobat Reader.
- Efter omstarten skapar Adobe de nödvändiga mapparna.
- Prova att skriva ut ett PDF-dokument och se om det finns några förbättringar.
Uppdatering 2024 maj:
Du kan nu förhindra PC -problem genom att använda det här verktyget, till exempel att skydda dig mot filförlust och skadlig kod. Dessutom är det ett bra sätt att optimera din dator för maximal prestanda. Programmet åtgärdar vanligt förekommande fel som kan uppstå på Windows -system - utan behov av timmar med felsökning när du har den perfekta lösningen till hands:
- Steg 1: Ladda ner PC Repair & Optimizer Tool (Windows 10, 8, 7, XP, Vista - Microsoft Gold Certified).
- Steg 2: Klicka på "Starta Scan"För att hitta Windows-registerproblem som kan orsaka problem med datorn.
- Steg 3: Klicka på "Reparera allt"För att åtgärda alla problem.
Inaktivera Förlita sig bara på systemteckensnitt

- Starta Adobe PDF-läsaren.
- Öppna dokumentet du vill skriva ut och tryck på Ctrl + P.
- I skrivarfönstret väljer du skrivaren och klickar på Egenskaper-knappen.
- Öppna Adobe PDF-inställningarna.
- Se till att alternativet Uteslut endast systemstilsorter; använd inte dokumentsnitt är inte markerat.
- Klicka på OK för att spara ändringarna.
- Starta om Adobe PDF-läsaren och kolla efter förbättringar.
Expert Tips: Detta reparationsverktyg skannar arkiven och ersätter korrupta eller saknade filer om ingen av dessa metoder har fungerat. Det fungerar bra i de flesta fall där problemet beror på systemkorruption. Detta verktyg kommer också att optimera ditt system för att maximera prestanda. Den kan laddas ner av Klicka här

CCNA, Web Developer, PC Felsökare
Jag är en datorentusiast och en praktiserande IT-professionell. Jag har många års erfarenhet bakom mig i dataprogrammering, felsökning av hårdvara och reparation. Jag är specialiserad på webbutveckling och databasdesign. Jag har också en CCNA-certifiering för nätverksdesign och felsökning.

