Uppdaterad april 2024: Sluta få felmeddelanden och sakta ner ditt system med vårt optimeringsverktyg. Hämta den nu på denna länk
- Ladda ned och installera reparationsverktyget här.
- Låt den skanna din dator.
- Verktyget kommer då reparera din dator.
Vissa Windows-användare rapporterar att de får “AAE-fel -6117” när de försöker ladda ner Pro-verktyg. Andra användare rapporterar att de ser detta meddelande när de försöker öppna PlayBack Engine-menyn (genom att trycka på N-knappen på startskärmen).
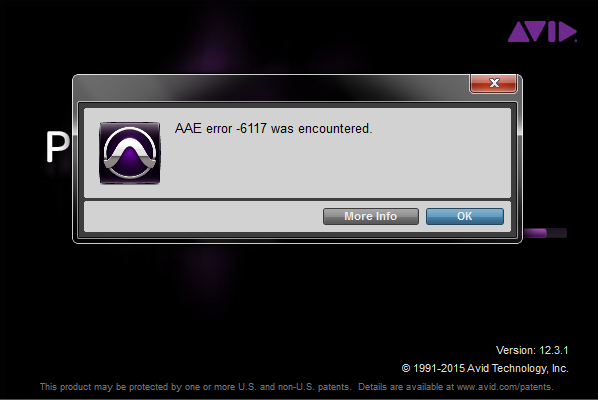
Denna felkod betyder i princip att ljudenheten inte kan initieras. I de flesta fall uppstår det här problemet eftersom det inte finns någon drivrutin för gränssnittet du försöker använda.
Det första du ska försöka lösa just detta problem är att tvinga PlayBack Engine-fönstret att starta omedelbart efter att Pro Tools-applikationen startat. I de flesta fall hjälper detta till att undvika potentiell konflikt mellan inspelnings- eller uppspelningsenheten och Pro Tools.
Det visar sig att detta problem också kan uppstå om du saknar den nödvändiga drivrutinen för ljudgränssnitt. I det här fallet kan du antingen installera den från den officiella nedladdningssidan för AVID-gränssnittet eller (om drivrutinen för din modell inte är tillgänglig) ersätta den officiella gränssnittsdrivrutinen med ASIO4All-drivrutinen.
Om ett AAE 6117-fel uppstår när Pro Tools öppnas | Först och främst kan du göra det i Windows med Pro Tools | Först och främst är gränssnittsdrivrutinen inte tillgänglig eftersom den används av en annan applikation / process. Vi har sett fall när Pro Tools | Först och främst kan det fastna i detta tillstånd.
Det här problemet bör inte uppstå med Pro Tools First 12.8.2 eller senare. Om du använder en tidigare version av Pro Tools först, uppdatera den från ditt Avid-konto (ladda ner det uppdaterade installationsprogrammet från Mina produkter och prenumerationer) eller uppdatera Avid Applications Manager (Start / Windows-ikon> Alla applikationer> Avid> Avid Application Manager) .
Jobba runt
Om problemet fortfarande uppstår med Pro Tools First version 12.8.2 eller senare, försök först med följande:
- Stäng Pro-verktyg | Först
- Gå till Kontrollpanelen> Ljud. Inaktivera alla enheter i avsnittet "Uppspelning och inspelning".
- Installera ASIO4ALL: http://www.asio4all.com/ (detta krävs inte för att köra Scarlett, men om det finns en annan ASIO-drivrutin kan Pro Tools | Först tas bort från detta tillstånd).
- Koppla bort Scarlett från din dator.
- Starta Pro-verktyg | På nytt. Nu kan du öppna den och välja ASIO4ALL-drivrutinen.
- Skapa en session och stäng Pro Tools | helt först.
- Anslut Scarlett till din dator igen.
- Öppna Pro-verktyg | på nytt.
- Efter att ha laddat sessionen, gå till "Setup"> "Playback mechanism"> och välj Focusrite-drivrutinen.
Installera enhetsdrivrutinen
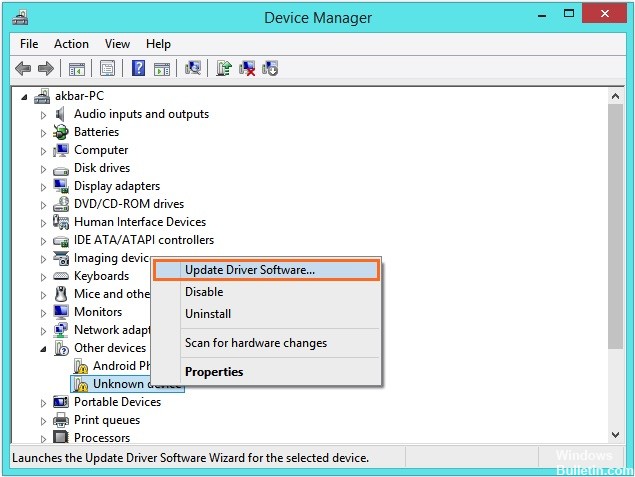
Det här felet betyder att ”enheten inte finns” och sannolikt beror på bristen på en drivrutin för ditt gränssnitt.
- Ladda ner och installera drivrutinen för ditt ljudgränssnitt (drivrutiner för Avid-gränssnitt finns på avid.com/drivers).
- Om drivrutinen inte är tillgänglig eller använder inbyggd ljudmaskinvara på din dator, installera ASIO4ALL.
- Omedelbart efter start, tryck och håll N-knappen tills Playback Engine-fönstret öppnas för att välja din enhet.
Uppdatering april 2024:
Du kan nu förhindra PC -problem genom att använda det här verktyget, till exempel att skydda dig mot filförlust och skadlig kod. Dessutom är det ett bra sätt att optimera din dator för maximal prestanda. Programmet åtgärdar vanligt förekommande fel som kan uppstå på Windows -system - utan behov av timmar med felsökning när du har den perfekta lösningen till hands:
- Steg 1: Ladda ner PC Repair & Optimizer Tool (Windows 10, 8, 7, XP, Vista - Microsoft Gold Certified).
- Steg 2: Klicka på "Starta Scan"För att hitta Windows-registerproblem som kan orsaka problem med datorn.
- Steg 3: Klicka på "Reparera allt"För att åtgärda alla problem.
Om samma fel uppstår, prova följande (PC):
- högerklicka på högtalarikonen du ser längst ner till höger på skärmen. Klicka sedan på "Läsa enheter".
- högerklicka på enheterna och stäng av alla ljudenheter.
- Gör detsamma på fliken "Skriv" bredvid "Uppspelning" (högst upp i dialogrutan). När du har stängt av alla uppspelnings- och inspelningsenheter, försök att köra Pro Tools igen.
När den startar kan du redan aktivera alla ljudenheter igen.
Inaktivera inspelningsenheterna på din dator.
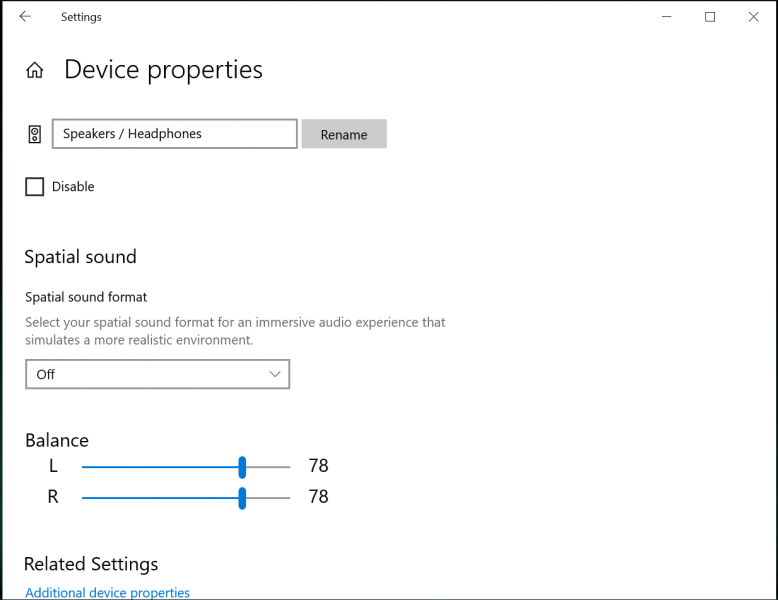
Om andra steg inte hjälper stänger du av all inspelning och uppspelningsenheter på din dator. Stäng Pro Tools innan du utför dessa steg.
Du bör också låta ASIO4ALL vara installerad. Detta krävs för den senaste felsökningsmetoden.
På en Windows-dator högerklickar du på den lilla högtalarikonen bredvid klockan. Beroende på din Windows-version klickar du på Ljudegenskaper eller Ljud.
Dialogrutan som öppnas bör innehålla flera flikar, inklusive flikar Uppspelning och Spela in. Inaktivera alla enheter som listas på varje flik.
Starta Pro Tools genom att hålla ner "N" -tangenten på din dator. När fönstret Playback Engine öppnas väljer du ASIO4ALL-drivrutinen. Du kan sedan stänga och starta om Pro Tools för att se om detta löser problemet.
Om dessa åtgärder har löst felkoden kan du återaktivera uppspelnings- och inspelningsenheterna. Du behöver inte upprepa denna process efter att problemet har lösts.
Om någon av dina inaktiverade enheter inte visas i dialogrutan högerklickar du på fönstret och markerar kryssrutorna för att visa inaktiverade och inaktiverade enheter. Enheter ska visas innan du kan väcka dem.
Expert Tips: Detta reparationsverktyg skannar arkiven och ersätter korrupta eller saknade filer om ingen av dessa metoder har fungerat. Det fungerar bra i de flesta fall där problemet beror på systemkorruption. Detta verktyg kommer också att optimera ditt system för att maximera prestanda. Den kan laddas ner av Klicka här

CCNA, Web Developer, PC Felsökare
Jag är en datorentusiast och en praktiserande IT-professionell. Jag har många års erfarenhet bakom mig i dataprogrammering, felsökning av hårdvara och reparation. Jag är specialiserad på webbutveckling och databasdesign. Jag har också en CCNA-certifiering för nätverksdesign och felsökning.

