Uppdaterad april 2024: Sluta få felmeddelanden och sakta ner ditt system med vårt optimeringsverktyg. Hämta den nu på denna länk
- Ladda ned och installera reparationsverktyget här.
- Låt den skanna din dator.
- Verktyget kommer då reparera din dator.
Det vanligaste klagomålet från användare av Sony Vegas Pro eller Sony Vegas Movie Studio HD Platinum är förseningen i uppspelningen i förhandsgranskningsfönstret som gör att videon stammar.
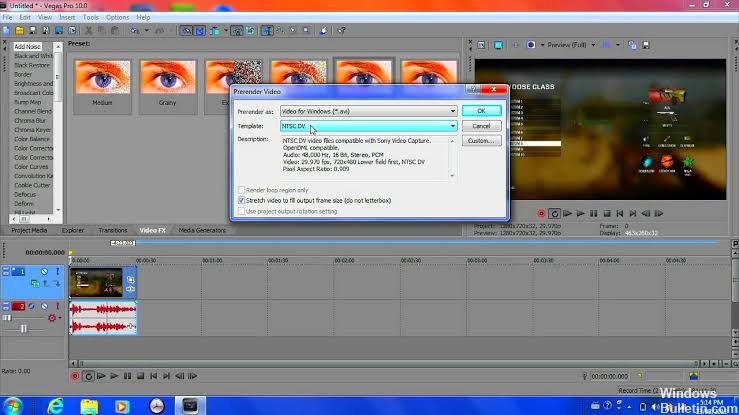
I denna handledning kommer jag att förklara de viktigaste skälen och föreslå några lösningar. Den här artikeln är faktiskt en av fyra som jag har lagt online för att erbjuda den bästa möjliga lösningen på detta vanliga problem. De nästa tre tutorials i denna serie listas i slutet av denna artikel.
Kontrollera kvalitetsinställningarna i förhandsvisningsfönstret Sony Vegas.
Det enklaste sättet att minska förseningen i förhandsvisningsfönstret är att titta närmare på dina Sony Vegas-inställningar. Förhandsgranskningsfönstret innehåller fyra kombinationer av inställningar för kvalitet och storlek som har en betydande inverkan på uppspelningens kvalitet. Om du ställer in allt till de högsta inställningarna är detta ett recept på ett fel, så försök att minska kvalitetsinställningarna tills förseningen försvinner. I följande video kommer jag att visa dig exakt vad du ska göra.
Använd det inbyggda proxyvideoverktyget.
I Vegas Pro 13 och Movie Studio Platinum 13 kan du skapa videoproxy på fliken Projektmedia. Den här funktionen gör det enkelt att spela videoversioner av alla dina videoklipp, vilket gör dem mycket, mycket lättare att redigera.
- Högerklicka på en video på fliken Projektmedia och välj Skapa videoproxy.
- För att göra det lättare att läsa proxyversioner är det viktigt att ställa in förhandsgranskningsfönstret till Utkast eller Förhandsgranska - så att Vegas / Movie Studio bara spelar proxyversioner.
- Ställ in förhandsgranskningsfönstret på Good or Better så kommer de ursprungliga HD-versionerna av dina videor att spelas upp.
Uppdatering april 2024:
Du kan nu förhindra PC -problem genom att använda det här verktyget, till exempel att skydda dig mot filförlust och skadlig kod. Dessutom är det ett bra sätt att optimera din dator för maximal prestanda. Programmet åtgärdar vanligt förekommande fel som kan uppstå på Windows -system - utan behov av timmar med felsökning när du har den perfekta lösningen till hands:
- Steg 1: Ladda ner PC Repair & Optimizer Tool (Windows 10, 8, 7, XP, Vista - Microsoft Gold Certified).
- Steg 2: Klicka på "Starta Scan"För att hitta Windows-registerproblem som kan orsaka problem med datorn.
- Steg 3: Klicka på "Reparera allt"För att åtgärda alla problem.
Ändra förhandsvisningsvärde för dynamisk RAM
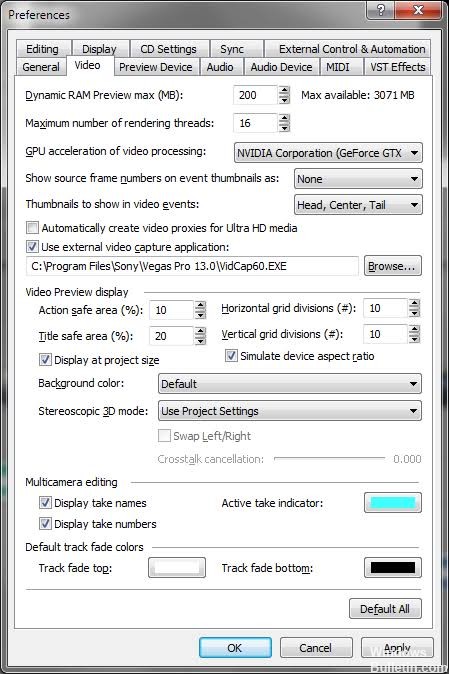
Av någon anledning kanske konfigurationen av RAM-förhandsvisningen inte matchar ditt projektmedium, vilket kan orsaka detta fel. Följ dessa steg för att lösa problemet:
- Klicka på Start, hitta och kör Vegas Pro.
- Importera en videofil genom att klicka på Arkiv> Importera> Media.
- Välj vilken videofil du vill redigera.
- Dra videofilen till videospåret.
- Klicka på Alternativ> Inställningar.
- Välj fliken Video.
- Ändra värdet för Max Dynamic RAM Preview (MB) till 0 (noll).
- Obs: Det är vanligtvis inställt på 200.
- Klicka på Apply och OK.
Stänger mediefiler medan applikationen är inaktiv
Som standard håller Sony Vegas dina filer öppna när programmet inte ens fungerar. Du kan justera inställningarna för att avsluta filerna när din applikation är inaktiv.
- Klicka på Alternativ-menyn och sedan på Inställningar.
- Klicka på fliken Allmänt.
- Markera sedan kryssrutan Stäng mediefiler om programmet inte är aktivt.
- Klicka på OK för att spara ändringarna och avsluta inställningsdialogrutan.
Inaktivera GPU-accelerationsfunktionen
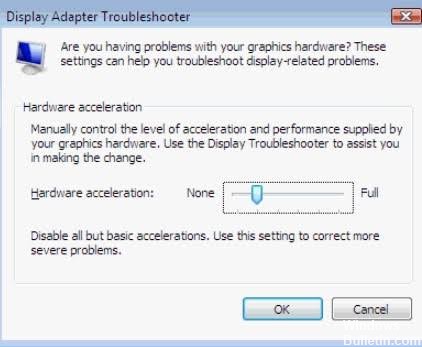
Sony Vegas använder accelerationen av grafikbehandlingsenheten, vilket leder till en betydande förbättring av filhanteringsprestanda, objektförbättringar, simulering och andra relaterade uppgifter. Men det leder också till programförseningar och andra prestationsproblem. Det rekommenderas att inaktivera den här funktionen, men du kan fortfarande använda den om du använder ett avancerat datorsystem.
- Gå till Alternativ-menyn och välj Inställningar.
- Avmarkera kryssrutan GPU Acceleration.
- Klicka på OK.
https://steamcommunity.com/app/528200/discussions/0/135514823816634720/
Expert Tips: Detta reparationsverktyg skannar arkiven och ersätter korrupta eller saknade filer om ingen av dessa metoder har fungerat. Det fungerar bra i de flesta fall där problemet beror på systemkorruption. Detta verktyg kommer också att optimera ditt system för att maximera prestanda. Den kan laddas ner av Klicka här

CCNA, Web Developer, PC Felsökare
Jag är en datorentusiast och en praktiserande IT-professionell. Jag har många års erfarenhet bakom mig i dataprogrammering, felsökning av hårdvara och reparation. Jag är specialiserad på webbutveckling och databasdesign. Jag har också en CCNA-certifiering för nätverksdesign och felsökning.

