Uppdaterad april 2024: Sluta få felmeddelanden och sakta ner ditt system med vårt optimeringsverktyg. Hämta den nu på denna länk
- Ladda ned och installera reparationsverktyget här.
- Låt den skanna din dator.
- Verktyget kommer då reparera din dator.
Antimalware Service Executable-processen spelar en viktig roll i Windows Defender Service, som ingår i Windows 10 (och trots likheterna i namnet har inget att göra med Emsisoft Anti-Malware!) Det är dock också känt att konsumera mycket mer än sin rättvisa andel av processorns processorkraft och kan till och med på egen hand minska din dators hastighet i en svimlande utsträckning.
Om du använder Windows Defender och har upplevt hög CPU-användning under exceptionellt långa tidsperioder kommer du gärna att veta att problemet enkelt kan lösas.
Vad är Antimalware Service Executable
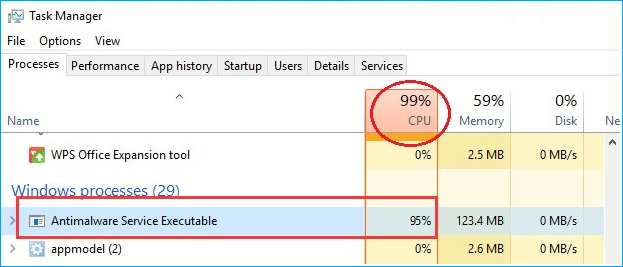
Windows 10 har en inbyggd antivirusfunktion som heter Windows Defender. Den körbara antimalwaretjänsten är bakgrundsprocessen för Windows Defender. Detta program, även känt som MsMpEng.exe, är en del av Windows-operativsystemet. Du hittar den på fliken "Detaljer" i din aktivitetshanterare.
Antimalware Service Executable filen är ansvarig för att skanna filer närhelst skadlig programvara nås, köra bakgrundssystemsökningar för att söka efter skadlig kod, installera antivirusuppdateringsuppdateringar och göra allt som en säkerhetsapplikation som Windows Defender behöver göra. Skanning är mycket beroende av datorns processor. Det är därför du kommer att upptäcka att den körbara filen för antimalwaretjänsten har en hög processor, en enorm hårddisk, minne, RAM och till och med nätverksbandbredd, vilket kan sätta en belastning på dina datorresurser, särskilt efter att ha fått en uppdatering av Windows 10 .
Utföra en fullständig skanning

Den höga CPU-användningen som orsakas av Antimalware Service Executable kan bero på en skanning som borde ha körts för länge sedan. Ofta är den enklaste lösningen att utföra en fullständig genomsökning. Du måste stoppa tjänsten i sitt nuvarande tillstånd och starta en ny genomsökning. Det är bäst att inte använda ditt system förrän skanningen är klar så att det kan utföras snabbare.
- Öppna Windows Defender.
- Gå till virus- och hotskydd.
- Klicka på Hantera inställningar under Virus- och hotskyddsinställningar.
- Stäng av alla omkopplare.
- Starta om systemet.
- När du är tillbaka på skrivbordet, återaktivera alla inställningar för antivirus- och hotskydd.
- Återgå till huvudfliken Virus- och hotskydd.
- Klicka på "Skanningsalternativ".
- Välj "Full Scan" och klicka på "Scan Now" -knappen.
- Låt skanningen avslutas.
Ändra schemaläggningsinställningen för Windows Defender
Uppdatering april 2024:
Du kan nu förhindra PC -problem genom att använda det här verktyget, till exempel att skydda dig mot filförlust och skadlig kod. Dessutom är det ett bra sätt att optimera din dator för maximal prestanda. Programmet åtgärdar vanligt förekommande fel som kan uppstå på Windows -system - utan behov av timmar med felsökning när du har den perfekta lösningen till hands:
- Steg 1: Ladda ner PC Repair & Optimizer Tool (Windows 10, 8, 7, XP, Vista - Microsoft Gold Certified).
- Steg 2: Klicka på "Starta Scan"För att hitta Windows-registerproblem som kan orsaka problem med datorn.
- Steg 3: Klicka på "Reparera allt"För att åtgärda alla problem.
- Klicka på Start-menyn till vänster och ange Management Tools. Klicka på den för att öppna den.
- I fönstret Administratörsutforskare väljer du Aktivitetsschemaläggare. Dubbelklicka på uppgiftsschemaläggaren för att öppna den.
- Leta reda på följande sökväg i den vänstra rutan i aktivitetsschemaläggaren:
- Bibliotek / Microsoft / Windows / Windows Defender
- Om du befinner dig i Windows Defender-mappen letar du efter namnet "Windows Defender Schemalagd skanning", klickar på den en gång för att markera den och väljer sedan "Egenskaper".
- Avmarkera alternativet "Kör med högsta behörighet" på fliken Allmänt.
- I fönstren Egenskaper klickar du på fliken Villkor, avmarkerar alternativen Inaktiv, Ström och Nätverk och klickar på OK. Oroa dig inte, vi kommer att programmera det korrekt i nästa steg.
- När detta är klart kommer vi att omprogrammera det. Klicka på egenskaperna igen i högra panelen, den här gången väljer du fliken Triggers och klickar på Ny. Välj här alternativet Weekly eller Monthly, beroende på dina preferenser, välj sedan dagen, klicka på OK och se till att den är markerad.
- Detta kommer att omplanera försvararen så att den fungerar som du vill. Om skanningen har gjorts tidigare, vänta tills den är klar. Du kommer att se resultaten när skanningen är klar, men om skanningen körs enligt det schema du ställer in kommer du fortfarande att få hög CPU-användning. Upprepa samma för de andra tre scheman.
- Windows Defender cache-underhåll, Windows Defender-rengöring, Windows Defender-skanning
- Inaktivera villkoren, ställ in avtryckaren så att den släcks en gång i veckan.
Inaktivera Windows Defender
Många Windows 10-användare löser problemet med hög CPU-användning av Antimalware Service Executable genom att inaktivera Windows Defender. Om din dator är utrustad med annat antivirusprogram kan du inaktivera Windows Defender. Annars kan du installera ett nytt antivirusprogram med lägre CPU-användning efter att du har inaktiverat Windows Defender.
Inaktivera Windows Defender i den lokala grupprincipredigeraren
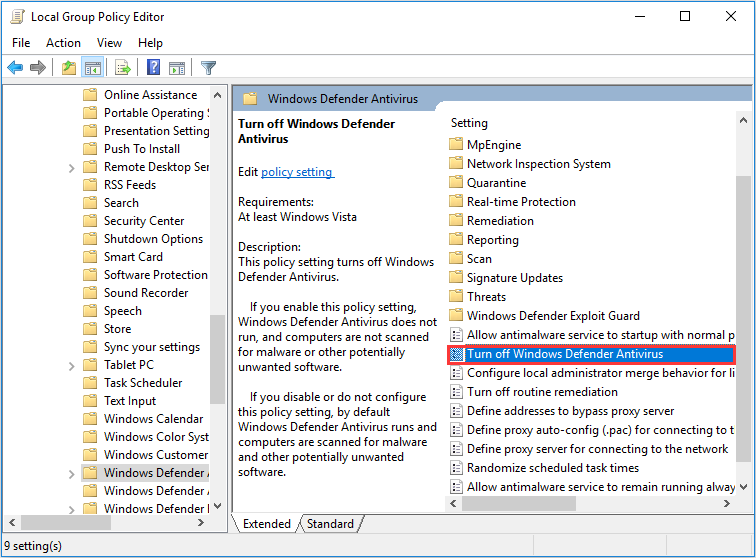
- Tryck på Windows + R-tangenten på tangentbordet för att få fältet Kör. Skriv sedan gpedit.msc och tryck på Enter-tangenten för att öppna Local Group Policy Editor.
- Navigera sedan till Datorkonfiguration -> Administrativa mallar -> Windows-komponenter -> Windows Defender. Dubbelklicka på inställningen Inaktivera Windows Defender.
- Byt sedan till alternativet Aktiverat för att inaktivera Windows Defender. Du kan sedan klicka på "Apply" och sedan klicka på "OK".
Inaktivera Windows Defender i registret
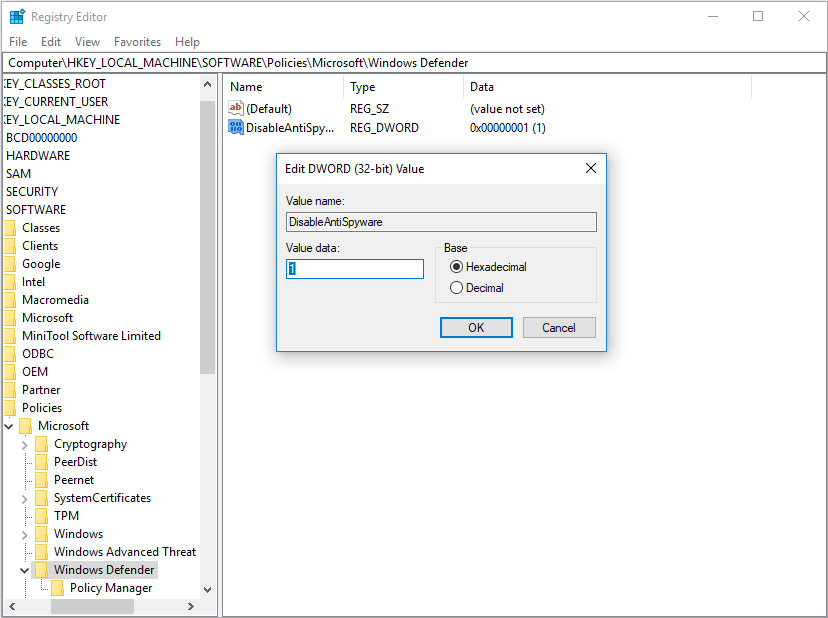
- Tryck på Windows och R på tangentbordet för att öppna fältet Kör. Skriv sedan regedit i fältet och tryck på Enter-tangenten för att öppna Windows-registret.
- Navigera till HKEY_LOCAL_MACHINE_SOFTWARE \ Policies \ Microsoft \ Windows Defender.
- Om det finns en registerpost DisableAntiSpyware dubbelklickar du på den och ändrar dess värde till 1.
När du inaktiverar Windows Defender återgår CPU-användningen till sitt normala värde.
Slutsats
Jag hoppas att dessa metoder kan hjälpa dig att lösa problemen med hög PC-resursanvändning orsakad av processen för Antimalware Service Executable. Om du har några frågor angående den här artikeln eller processen att köra antimalwaretjänsten, vänligen lämna dina kommentarer nedan.
Expert Tips: Detta reparationsverktyg skannar arkiven och ersätter korrupta eller saknade filer om ingen av dessa metoder har fungerat. Det fungerar bra i de flesta fall där problemet beror på systemkorruption. Detta verktyg kommer också att optimera ditt system för att maximera prestanda. Den kan laddas ner av Klicka här

CCNA, Web Developer, PC Felsökare
Jag är en datorentusiast och en praktiserande IT-professionell. Jag har många års erfarenhet bakom mig i dataprogrammering, felsökning av hårdvara och reparation. Jag är specialiserad på webbutveckling och databasdesign. Jag har också en CCNA-certifiering för nätverksdesign och felsökning.

