Uppdaterad april 2024: Sluta få felmeddelanden och sakta ner ditt system med vårt optimeringsverktyg. Hämta den nu på denna länk
- Ladda ned och installera reparationsverktyget här.
- Låt den skanna din dator.
- Verktyget kommer då reparera din dator.
Datorer kan vara långsamma att reagera eller "sakta ner", en term som ofta används i onlinespel. I allmänhet är fördröjning tidsskillnaden mellan uppgiften och åtgärden eller resultatet. Det kan till exempel vara en fördröjning som inträffar mellan det att en tangent trycks ned på tangentbordet och den tid då motsvarande tecken visas på skärmen. Detta är ett enkelt exempel, men det finns många andra situationer där fördröjning kan vara ett problem.

Att arbeta med datorer kan vara tillräckligt stressande för att undvika att behöva hantera lagring av mus och tangentbord. Dålig datorprestanda kan snabbt leda till en minskning av den totala arbetseffektiviteten, så att eliminera problem med mus och tangentbord kommer att förbättra effektiviteten. De mest troliga orsakerna kan vara störningar från vissa hårdvara eller programvara, Windows-inställningar eller de typer av kringutrustning som används. Windows 10-musskift kan uppstå när du bläddrar muspekaren med en trådlös Bluetooth-mus eller styrplatta på Windows 10-bärbara datorer eller stationära datorer. Om du upplever Windows 10 musförskjutningsproblem (markören stickar, fryser eller rör sig inte alls), läs guiden nedan för en möjlig lösning.
Installera om eller uppdatera din musdrivrutin

Innan du börjar åtgärda problemet kan du prova musen på en annan dator för att se om problemet kvarstår. Om detta fungerar bra kan det finnas en defekt musdrivrutin på din dator, vilket gör att musen släpar efter i Windows 10. Att installera om eller uppdatera drivrutinen kan vara en lösning.
Uppdatering april 2024:
Du kan nu förhindra PC -problem genom att använda det här verktyget, till exempel att skydda dig mot filförlust och skadlig kod. Dessutom är det ett bra sätt att optimera din dator för maximal prestanda. Programmet åtgärdar vanligt förekommande fel som kan uppstå på Windows -system - utan behov av timmar med felsökning när du har den perfekta lösningen till hands:
- Steg 1: Ladda ner PC Repair & Optimizer Tool (Windows 10, 8, 7, XP, Vista - Microsoft Gold Certified).
- Steg 2: Klicka på "Starta Scan"För att hitta Windows-registerproblem som kan orsaka problem med datorn.
- Steg 3: Klicka på "Reparera allt"För att åtgärda alla problem.
- Tryck på Windows-logotypen och X-tangenterna för att öppna Start-menyn och välj sedan Enhetshanterare.
- Starta om datorn och Windows 10 installerar automatiskt en drivrutin.
Du kan också högerklicka, klicka på Uppdatera drivrutin och följa instruktionerna på skärmen för att uppdatera musdrivrutinen för att reparera din offsetmus.
Starta SFC Scan

Du kan också använda System File Checker-verktyget för att reparera skadade systemfiler.
Följ dessa steg:
Tryck på Windows + X-tangenterna och välj System Symbol (Administrator) eller Windows PowerShell (Administrator), i fönstret som öppnas måste du skriva kommandona i respektive ordning:
- DISM.exe / Online / Cleanup-bild / Scanhealth
- DISM.exe / Online / Cleanup-image / Restorehealth
- DISM.exe / online / cleanup-image / startcomponentcleanup
- sfc / scannow
Var och en av dessa åtgärder kan ta några minuter, så det är viktigt att utföra dem en i taget. I slutet måste du starta om datorn.
Aktivera eller inaktivera Scroll of Inactive Windows
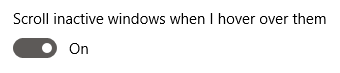
Windows 10 har en funktion som låter dig bläddra igenom inaktiva fönster när du flyttar muspekaren över dem. Många användare rapporterar att den här funktionen ofta orsakar problem med musen, men de rapporterar också att aktivering av denna funktion orsakar en fast förskjutning.
Beroende på om du har aktiverat det eller inte, följ lämpliga steg för att aktivera eller inaktivera din inaktiva fönsterrullningsfunktion.
- Klicka på Windows-ikonen i det nedre vänstra hörnet på skärmen och välj sedan Inställningar (indikeras av en kugghjulsikon). Du kan också använda Windows + I-genvägen för att starta applikationen.
- Klicka på Enhetsbrickan.
- Från menyn till vänster väljer du Mus eller Mus och pekplatta, beroende på om du använder en dator eller bärbar dator.
- Du bör se ett alternativ som kallas Windows Idle Scrolling. Klicka på omkopplaren under den och slå på eller av den.
- Kontrollera om musen alltid är sen. Om det är det, starta om datorn och kontrollera igen.
Om "Windows Scrolling Inactive" är en funktion du kan göra utan eller kan aktivera utan problem, kan denna fix säkert snabbt lösa problemet med din musfördröjning. Men många föredrar att behålla sin systemkonfiguration eftersom de är vana vid det. Det är därför vi fortfarande har många alternativ för att lösa musförskjutningsproblemet i Windows 10.
Expert Tips: Detta reparationsverktyg skannar arkiven och ersätter korrupta eller saknade filer om ingen av dessa metoder har fungerat. Det fungerar bra i de flesta fall där problemet beror på systemkorruption. Detta verktyg kommer också att optimera ditt system för att maximera prestanda. Den kan laddas ner av Klicka här

CCNA, Web Developer, PC Felsökare
Jag är en datorentusiast och en praktiserande IT-professionell. Jag har många års erfarenhet bakom mig i dataprogrammering, felsökning av hårdvara och reparation. Jag är specialiserad på webbutveckling och databasdesign. Jag har också en CCNA-certifiering för nätverksdesign och felsökning.

