Uppdaterad april 2024: Sluta få felmeddelanden och sakta ner ditt system med vårt optimeringsverktyg. Hämta den nu på denna länk
- Ladda ned och installera reparationsverktyget här.
- Låt den skanna din dator.
- Verktyget kommer då reparera din dator.
Om du använder ett Nvidia-grafikkort och du kör Windows 10, kan du ha stött på felmeddelandet "Nvidia-grafikdrivrutinen är inte kompatibel." Detta kan vara en stor huvudvärk, eftersom det hindrar dig från att kunna använda din dator på rätt sätt. I det här blogginlägget kommer vi att visa dig hur du åtgärdar detta fel. Vi kommer att gå igenom stegen som du behöver ta för att få din Nvidia-grafikdrivrutin att fungera korrekt på Windows 10.
Vad betyder felmeddelandet "NVIDIA-grafikdrivrutin inkompatibel"?
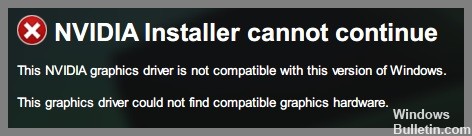
Problemet med att Nvidia-drivrutiner är inkompatibla med Windows-operativsystemet har rapporterats flera gånger, särskilt i Windows 10. Enkelt uttryckt betyder inkompatibilitet att de drivrutiner du försöker köra inte är lämpliga för ditt operativsystem. I det här fallet är det ingens fel – det orsakas vanligtvis av att man försöker installera en 32-bitars drivrutin på ett 64-bitars operativsystem eller vice versa.
Vad orsakar problemet med "NVIDIA-grafikdrivrutinen är inte kompatibel"?
Den vanligaste orsaken till detta problem är att du försöker installera en 32-bitars drivrutin på ett 64-bitars Windows-system eller vice versa. Så länge arkitekturen för de två systemen är olika kan du få sådana problem när du installerar drivrutinen. Så se till att kontrollera bitversionen av ditt Windows och sedan installera rätt Nvidia-drivrutin för att säkerställa en sömlös installationsprocess.
En annan möjlig orsak till inkompatibilitet med Nvidia-grafikdrivrutiner kan vara den byggda versionen av Windows. Nvidia grafikdrivrutiner stöddes inte i tidigare versioner av Windows 10 Threshold 2 version 1511. I själva verket stöddes versioner 1511 (Threshold 2 version), 1607 (Anniversary version) och 1703 (Fall Creators version). När det gäller byggversionen stöds arvtagare till version 10586 av Nvidia-drivrutiner. För att kontrollera Windows-versionen är processen liknande och du bör leta efter byggversionen bredvid operativsysteminformationen.
Hur löser man problemet med "NVIDIA-grafikdrivrutinen är inte kompatibel"?
Uppdatera din version av Windows

Windows 10 erbjuder ett inbyggt verktyg för att söka efter och installera uppdateringar.
- För att använda det, öppna helt enkelt appen Inställningar, välj "Uppdatera och säkerhet" och klicka sedan på "Sök efter uppdateringar". Windows kommer sedan att leta efter tillgängliga uppdateringar och installera dem automatiskt.
- Om du föredrar det kan du också välja att installera uppdateringar manuellt genom att välja alternativet "Installera nu". Tänk dock på att manuell installation kan ta lite tid, så det är bäst att bara använda den här metoden om du är säker på att det inte finns några nya uppdateringar tillgängliga.
- När uppdateringarna har installerats startar du om datorn för att slutföra processen.
Att uppdatera din Windows 10-installation är en viktig del av att hålla din dator säker och fungera smidigt, så se till att kontrollera efter uppdateringar regelbundet.
Installera om NVIDIA-grafikdrivrutinen
- Ladda ner den senaste NVIDIA-drivrutinen från NVIDIAs webbplats.
- Dubbelklicka på den nedladdade filen för att starta installationsprogrammet.
- Klicka på "Nästa" för att påbörja installationsprocessen.
- Klicka på "Anpassa" för att välja vilka komponenter som ska installeras.
- Välj "Grafikdrivrutiner" och klicka sedan på "Nästa".
- Följ anvisningarna för att slutföra installationsprocessen.
Uppdatering april 2024:
Du kan nu förhindra PC -problem genom att använda det här verktyget, till exempel att skydda dig mot filförlust och skadlig kod. Dessutom är det ett bra sätt att optimera din dator för maximal prestanda. Programmet åtgärdar vanligt förekommande fel som kan uppstå på Windows -system - utan behov av timmar med felsökning när du har den perfekta lösningen till hands:
- Steg 1: Ladda ner PC Repair & Optimizer Tool (Windows 10, 8, 7, XP, Vista - Microsoft Gold Certified).
- Steg 2: Klicka på "Starta Scan"För att hitta Windows-registerproblem som kan orsaka problem med datorn.
- Steg 3: Klicka på "Reparera allt"För att åtgärda alla problem.
Uppdatera NVIDIA-grafikdrivrutinen
Att uppdatera din NVIDIA-grafikdrivrutin är viktigt för att säkerställa bästa möjliga spelprestanda på din PC. Här är en steg-för-steg-guide om hur du gör det på Windows 10:
- Öppna först Enhetshanteraren genom att söka efter den i Start-menyn.
- Expandera avsnittet Display Adapters och högerklicka på ditt NVIDIA-grafikkort.
- Välj Egenskaper och navigera sedan till fliken Drivrutin.
- Härifrån kan du antingen klicka på Uppdatera drivrutin för att försöka uppdatera drivrutinen automatiskt, eller så kan du välja att installera en specifik drivrutin själv.
- Om du vill installera en drivrutin själv kan du ladda ner de senaste drivrutinerna från NVIDIAs hemsida.
- När du har laddat ner drivrutinen öppnar du installationsprogrammet och följer instruktionerna.
- När installationen är klar startar du om din dator.
- Det är allt! Din NVIDIA-grafikdrivrutin bör nu vara uppdaterad.
Ladda ner en NVIDIA-drivrutin från Geforce Experience
- Öppna GeForce Experience. Logga in nu om du inte redan är inloggad.
- Klicka på fliken Drivrutiner högst upp i fönstret.
- På sidan Drivrutiner ser du två alternativ: Game Ready Driver och Studio Ready Driver. Välj den drivrutin du vill installera och klicka på Ladda ner.
- GeForce Experience kommer nu att ladda ner och installera den valda drivrutinen. När installationen är klar kommer du att uppmanas att starta om datorn för att slutföra processen.
- Efter omstart öppnar du GeForce Experience igen och kontrollerar att drivrutinen installerades korrekt genom att gå till fliken Drivrutiner. Versionsnumret för drivrutinen du installerade bör visas bredvid rubriken Drivrutiner.
Utför en systemåterställning
Det är alltid en bra idé att skapa en återställningspunkt i Windows 10 innan du installerar nya program eller gör större ändringar i dina inställningar. På så sätt, om något går fel, kan du använda återställningspunkten för att gå tillbaka till en fungerande konfiguration. Så här utför du en systemåterställning i Windows 10:
- Öppna först dialogrutan Systemegenskaper genom att trycka på Windows-tangenten + R, skriva sysdm.cpl och trycka på Enter.
- Klicka sedan på fliken Systemskydd och klicka på knappen Konfigurera.
- Välj den enhet du vill skydda och klicka på OK. Se till att alternativet Aktivera systemskydd är valt och välj hur mycket diskutrymme du vill använda för återställningspunkter. Klicka sedan på OK igen.
- För att skapa en återställningspunkt, öppna kontrollpanelen och skriv Återställning i sökrutan. Klicka på Skapa en återställningspunkt från resultatlistan.
- Klicka på Skapa på fliken Systemskydd. Skriv ett namn för din återställningspunkt och klicka på Skapa igen.
Expert Tips: Detta reparationsverktyg skannar arkiven och ersätter korrupta eller saknade filer om ingen av dessa metoder har fungerat. Det fungerar bra i de flesta fall där problemet beror på systemkorruption. Detta verktyg kommer också att optimera ditt system för att maximera prestanda. Den kan laddas ner av Klicka här
Vanliga frågor
Hur vet jag om min NVIDIA-grafikdrivrutin inte är kompatibel?
Om du ser felmeddelandet "NVIDIA-grafikdrivrutinen är inte kompatibel med den här versionen av Windows", betyder det att din nuvarande drivrutin inte är kompatibel med den version av Windows du använder. Detta kan hända om du använder en äldre drivrutin eller om du nyligen har uppgraderat till en ny version av Windows.
Vad kan jag göra för att fixa "NVIDIA-grafikdrivrutinen är inte kompatibel"?
Om du ser felmeddelandet "NVIDIA-grafikdrivrutinen är inte kompatibel med den här versionen av Windows", finns det några saker du kan försöka åtgärda problemet. Se först till att du har de senaste drivrutinerna från NVIDIAs webbplats. Om det inte fungerar, försök att uppdatera din version av Windows. Slutligen, om allt annat misslyckas, kan du prova att utföra en systemåterställning.
Hur ofta ska jag leta efter uppdateringar av min NVIDIA-grafikdrivrutin?
Det är en bra idé att regelbundet söka efter uppdateringar av din NVIDIA-grafikdrivrutin. Du kan göra detta genom att öppna appen GeForce Experience och gå till fliken Drivrutiner. Alternativt kan du söka efter uppdateringar manuellt genom att gå till NVIDIAs webbplats och klicka på avsnittet "Nedladdningar".


