Uppdaterad maj 2024: Sluta få felmeddelanden och sakta ner ditt system med vårt optimeringsverktyg. Hämta den nu på denna länk
- Ladda ned och installera reparationsverktyget här.
- Låt den skanna din dator.
- Verktyget kommer då reparera din dator.
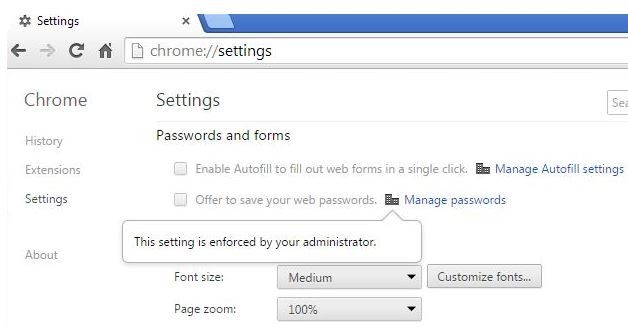
När du går till chrome: // extensions / screen i Google Chrome webbläsare kan vissa tillägg inaktiveras eftersom inställningen "Enabled" är nedtonad och inte kan inaktiveras. Detta beror vanligtvis på ett meddelande på tillägget som säger, "Det här tillägget hanteras och kan inte tas bort eller inaktiveras."
Dessa tillägg installeras vanligtvis med andra applikationer eller kanske en del av adware. Om du inte kan ta bort dessa tillägg genom att avmarkera rutan "Inaktiverad" kan du göra det på ett annat sätt.
Om du också upplever detta fel, här är några felsökningstips som hjälper dig att åtgärda "Den här inställningen tvingas på grund av tillägget / din admin" -fel i Windows.
Vad orsakar felet "Den här inställningen är tvungen" i Google Chrome

"Denna inställning tvingas av din administratör" -policy är ett legitimt verktyg som gör det möjligt för administratörer att skapa policyer som styr hur Chrome-webbläsaren fungerar på en dator. Dessa policyer är utformade för att underlätta för administratörer att hantera Chrome-inställningar för alla användare i deras organisation.
Webbläsaren visar nu detta meddelande när en grupppolicy är konfigurerad för webbläsaren. Tyvärr använder skadlig programvara den här metoden för att tvinga installationen av tillägg på Windows- och Mac-datorer eftersom de vet att de kommer att vara svåra att ta bort.
Anledningen är att en skadlig Chrome som införs genom grupppolicy kan inte tas bort eller inaktiveras från Chrome-tilläggssidan. När en användare försöker högerklicka på ett tillägg för att ta bort det är det vanliga alternativet "Ta bort" inte tillgängligt. Istället ser Chrome-användaren ett dolt meddelande som säger ”Den här inställningen tillämpas av din administratör.
Följ dessa steg för att åtgärda felet ”Den här inställningen tillämpas” i Google Chrome
Uppdatering 2024 maj:
Du kan nu förhindra PC -problem genom att använda det här verktyget, till exempel att skydda dig mot filförlust och skadlig kod. Dessutom är det ett bra sätt att optimera din dator för maximal prestanda. Programmet åtgärdar vanligt förekommande fel som kan uppstå på Windows -system - utan behov av timmar med felsökning när du har den perfekta lösningen till hands:
- Steg 1: Ladda ner PC Repair & Optimizer Tool (Windows 10, 8, 7, XP, Vista - Microsoft Gold Certified).
- Steg 2: Klicka på "Starta Scan"För att hitta Windows-registerproblem som kan orsaka problem med datorn.
- Steg 3: Klicka på "Reparera allt"För att åtgärda alla problem.
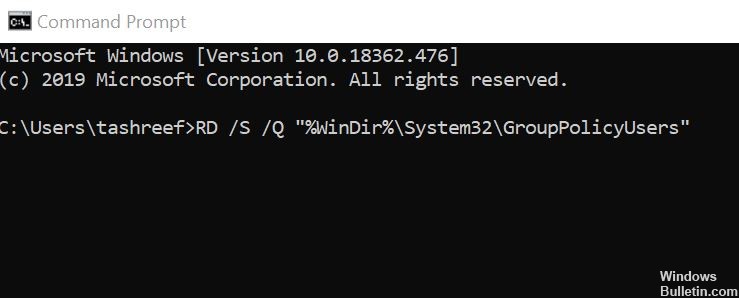
Ändra policyn från kommandoraden
- Tryck på Windows-tangenten.
- Skriv cmd.
- Högerklicka på Kommandotolken och välj Kör som administratör.
- När du uppmanas att klicka på Ja för att fortsätta.
- Vid kommandotolken skriver du en efter en följande kommando och trycker på Enter för att utföra:
- RD / S / Q “% WinDir% System32GroupPolicyUsers”.
- RD / S / Q “% WinDir% System32GroupPolicyUsers”.
gpupdate / force - Om kommandona körs korrekt stänger du kommandoraden.
- Starta om Google Chrome och kontrollera om felet Den här inställningen tillämpas av tillägget / din administratör.
Ta bort policyn från registerredigeraren
- Tryck på Windows + R-tangenten för att öppna "Kör".
- Skriv Regedit och klicka på OK för att öppna registerredigeraren.
- Om UAC ber dig om administrativa behörigheter, klicka på Ja för att fortsätta.
- I registerredigeraren navigerar du till följande plats:
- HKEY_LOCAL_MACHINESOFTWAREPolicyerGoogleChrome.
- Du kan också kopiera och klistra in sökvägen ovan i registerredigeraren för att komma åt den.
- I den högra rutan markerar du värdena som ser misstänksamma ut.
- Högerklicka på värdena och välj Ta bort.
- När alla misstänkta värden har raderats stänger du registerredigeraren.
- Starta om Google Chrome och kontrollera om felet är åtgärdat.
Inaktivera Google Docs offline-tillägg
- Starta Google Chrome.
- Klicka på menyikonen (tre horisontella staplar).
- Välj Verktyg och klicka sedan på Tillägg.
- Detta ger dig en lista över alla Chrome-tillägg installerade för webbläsaren.
- Hitta Google Docs offline-tillägg och dra reglaget för att inaktivera det här tillägget.
- Starta om Google Chrome och se om felet är åtgärdat.
- Om felet kvarstår avinstallerar du Google Docs offline-tillägg.
- För att ta bort tillägget, öppna alternativet Tillägg.
- Klicka på knappen Ta bort under Google Docs offline.
- Starta om Google Chrome och se om det finns någon förbättring.
Sök efter infektion med skadlig kod
- Kontrollera om det finns skadlig kod och adware i ditt system innan du manipulerar registerfilerna.
- Om du har ett antivirusprogram installerat, kör en fullständig genomsökning av ditt system för dolda webbläsarkapare.
- Efter en noggrann genomsökning tar du bort alla trojaner, skadlig programvara och potentiellt oönskade program.
- Starta om Google Chrome och se om situationen har förbättrats.
Expert Tips: Detta reparationsverktyg skannar arkiven och ersätter korrupta eller saknade filer om ingen av dessa metoder har fungerat. Det fungerar bra i de flesta fall där problemet beror på systemkorruption. Detta verktyg kommer också att optimera ditt system för att maximera prestanda. Den kan laddas ner av Klicka här
Vanliga frågor
Hur tar jag bort den här inställningen som tvingas av Google Chrome-administratören?
- Klicka på menyikonen och sedan på "Inställningar".
- Klicka på "Avancerat".
- Klicka på "Återställ inställningar till originalinställningar".
- Klicka på "Återställ inställningar.
Hur tar jag bort begränsningar i Chrome?
- Kör registerredigeraren (Regedit.exe).
- Gå till följande plats: HKEY_LOCAL_MACHINESOFTWAREPoliciesGoogleChrome.
- Exportera filialen genom att spara den i en REG-fil.
- Högerklicka på Chrome och välj Ta bort för att ta bort filialen.
Hur låser jag upp ett låst administratortillägg?
- Stäng Chrome.
- Sök efter "Regedit" i Start-menyn.
- Högerklicka på "regedit.exe" och välj "Kör som administratör".
- Navigera till HKEY_LOCAL_MACHINESOFTWAREPoliciesGoogle.
- Ta bort hela Chrome-behållaren.
- Öppna Chrome och försök att installera tillägget.
Hur ändrar jag mina admininställningar i Chrome?
- Logga in på Googles administratörskonsol.
- Gå till administratörskonsolens startsida, gå till administratörsroller.
- Klicka på den roll du vill ändra till vänster.
- Kontrollera alla behörigheter som du vill tilldela användare med den rollen på fliken Behörigheter.
- Klicka på Spara ändringar.


