Uppdaterad april 2024: Sluta få felmeddelanden och sakta ner ditt system med vårt optimeringsverktyg. Hämta den nu på denna länk
- Ladda ned och installera reparationsverktyget här.
- Låt den skanna din dator.
- Verktyget kommer då reparera din dator.
Twitch är en av de mest populära live-streamingtjänsterna för spelare, men trots sin popularitet har många användare rapporterat Twitch-buffertproblem. Problem med bufferminne kan påverka din användarvänlighet och få dig att missa åtgärden, så vi visar dig idag hur du fixar dem.
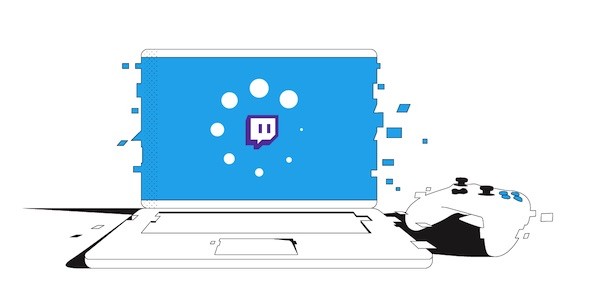
Twitch buffring problem kan vara mycket irriterande, och när vi pratar om Ryckproblem, här är några liknande problem rapporterade av användare:
- Twitch VOD, klippbuffring - Detta problem kan uppstå på grund av bakgrundsapplikationer. Om du har nedladdningar i bakgrunden, inaktivera dem och se om de löser ditt problem.
- Rycka buffra Chrome, Firefox, WiFi, med några sekunders mellanrum, fördröjning - det här är flera problem du kan se i nästan alla webbläsare. För att lösa dessa problem, var noga med att prova alla lösningar som föreslås i den här artikeln.
- Twitch Playback Buffer - Flera användare rapporterade att Twitch-uppspelning fortsätter på sin dator. De lyckades dock lösa problemet genom att helt enkelt blockera ett visst antal IP-adresser i sin brandvägg.
Varför din Twitch Stream buffras?
Det finns tre huvudskäl till varför du får en buffert när du försöker se sammandragningsflödena:
- Twitch har problem med sin plattform eller servrar - se till att du följer ditt Twitter-konto för att få nyheter om det.
- Enheten du ser Twitch med är för gammal när det gäller hårdvaruspecifikationer. Eller det finns någon form av programvarukonflikt.
- Din internetanslutning är för långsam eller instabil.
Hur kan jag lösa ett problem med den ständiga buffringen av Twitch i Windows 10?
Uppdatering april 2024:
Du kan nu förhindra PC -problem genom att använda det här verktyget, till exempel att skydda dig mot filförlust och skadlig kod. Dessutom är det ett bra sätt att optimera din dator för maximal prestanda. Programmet åtgärdar vanligt förekommande fel som kan uppstå på Windows -system - utan behov av timmar med felsökning när du har den perfekta lösningen till hands:
- Steg 1: Ladda ner PC Repair & Optimizer Tool (Windows 10, 8, 7, XP, Vista - Microsoft Gold Certified).
- Steg 2: Klicka på "Starta Scan"För att hitta Windows-registerproblem som kan orsaka problem med datorn.
- Steg 3: Klicka på "Reparera allt"För att åtgärda alla problem.
Använd en annan webbläsare
Det första (och lättaste) steget för att hitta en lösning för ryckningsströmmar som inte kan laddas är att använda en annan webbläsare än den du för närvarande använder. Problemet kan vara att din nuvarande webbläsare uppdateras samtidigt som Twitch, vilket kan orsaka ett antal problem.

Eftersom de flesta av oss redan har mer än en webbläsare på vår PC eller Mac är detta steg ofta enkelt: växla från en webbläsare till en annan. Även om du bara har en webbläsare installerad bör det inte ta för lång tid att reparera den. Till exempel, om Twitch inte laddar upp till Chrome kan du helt enkelt ladda upp Firefox, Opera eller Microsoft Edge.
Inaktivera maskinvaruacceleration (användare av Google Chrome)

Om du använder Google Chrome för att ansluta till Twitch, kanske du vill inaktivera maskinvaruacceleration i Chrome-inställningarna, eftersom denna enkla anpassning kan hjälpa många användare att lösa Twitch-buffertproblemet en gång för alla. Maskinvaruacceleration överför de mest grafiskt krävande uppgifterna till din GPU för att påskynda din webbläsare. Men detta orsakar ibland problem av denna typ, så det är bättre att inaktivera det ett tag.
- Öppna webbläsaren Google Chrome på din dator genom att dubbelklicka på dess genväg på skrivbordet eller genom att söka efter den i Start-menyn.
- Klicka på de tre horisontella punkterna längst upp till höger i webbläsarfönstret. Det bör läsa: Anpassa och kontrollera Google Chrome när du flyter över dem. Detta öppnar en rullgardinsmeny.
- Klicka på inställningsalternativet längst ner i rullgardinsmenyn och bläddra ner denna sida till knappen Avancerat. Se till att du klickar på den.
- Rulla ner till den nya sidan igen tills du når Systemområdet. Om du vill inaktivera maskinvaruacceleration i Google Chrome avmarkerar du kryssrutan Använd maskinvaruacceleration bredvid ingången.
- Se till att starta om din webbläsare genom att stänga och öppna Google Chrome igen, och se till att Twitch alltid buffrar sig själv när du försöker se ett liveflöde!
Kontrollera webbläsarens tillägg
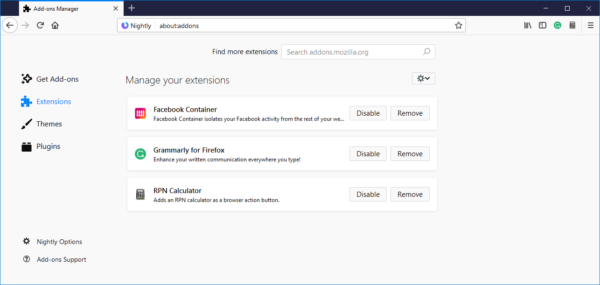
Allt från annonsblockerare till skriptblockerare kan påverka twitch-strömmar. Därför är det bästa sättet att bekämpa detta problem att inaktivera de tillägg som du har. Om du inte vill kan du också prova att titta på flödena på Twitch i inkognitoläge. Om dina flöden i alla fall inte längre cachas har du löst ditt problem. Om du fortfarande ser den svarta skärmen på Twitch som vi alla hatar så mycket, måste du fortsätta med våra lösningar.
SLUTSATS
Jag hoppas att något här kommer att lösa ditt problem.
Något som folk ofta säger är "Det är inte jag, det är Twitch" om du inte ser @TwitchSupport tweeter om problem på webbplatsen, det är nog inte fallet. Om det vore Twitch skulle vi se tiotusentals användare klaga. Så arbeta hårt för att personligen lösa eventuella problem med din dator och anslutning.
https://www.reddit.com/r/Twitch/comments/4dd6vd/why_am_i_buffering/
Expert Tips: Detta reparationsverktyg skannar arkiven och ersätter korrupta eller saknade filer om ingen av dessa metoder har fungerat. Det fungerar bra i de flesta fall där problemet beror på systemkorruption. Detta verktyg kommer också att optimera ditt system för att maximera prestanda. Den kan laddas ner av Klicka här

CCNA, Web Developer, PC Felsökare
Jag är en datorentusiast och en praktiserande IT-professionell. Jag har många års erfarenhet bakom mig i dataprogrammering, felsökning av hårdvara och reparation. Jag är specialiserad på webbutveckling och databasdesign. Jag har också en CCNA-certifiering för nätverksdesign och felsökning.

