Uppdaterad april 2024: Sluta få felmeddelanden och sakta ner ditt system med vårt optimeringsverktyg. Hämta den nu på denna länk
- Ladda ned och installera reparationsverktyget här.
- Låt den skanna din dator.
- Verktyget kommer då reparera din dator.
Har du någonsin upplevt följande problem: ditt SD-kort eller USB-minne verkar plötsligt otilldelat eller slutar ens fungera på din dator? Därefter kan du varken komma åt data eller lagra ny data på den. Många användare har stött på följande problem: en begagnad lagringsenhet, såsom en hårddisk, USB-minne, SD-kort eller penna, saknas i filutforskaren och markeras som ”oallokerad” i hårddiskhantering, vilket är ganska förvirrande och irriterande.
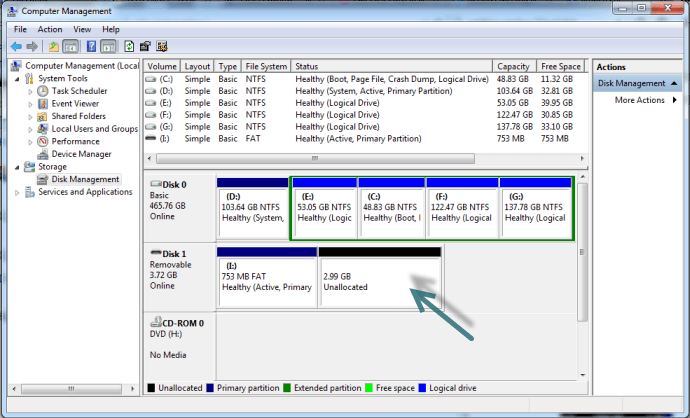
En USB-stick är en flyttbar disk och är därför mer mottaglig för virus och maskar än hårddiskar. Som ett resultat är problemet med otilldelade USB-stick mer vanligt.
Dessutom kan felaktig formatering, oavsiktlig radering av en av partitionerna eller skadade filsystem orsaka att en USB-flashenhet går tom för tilldelat utrymme.
I alla fall måste du vara mer försiktig och uppmärksam på dina informationslagringsenheter.
Otilldelat utrymme kontra fritt utrymme
Otilldelat utrymme och ledigt utrymme som du ser i diskhantering är båda obrukbara lagringsutrymme. Om du krymper en logisk partition får du ledigt utrymme, medan en primär partition får det odelade utrymmet. Från denna information kan du enkelt dra slutsatsen att de är identiska och att både otilldelade och fritt utrymme är i själva verket ”odelade”.
Dessutom kan ledigt utrymme också hänvisa till oanvänt utrymme i en befintlig partition, hårddisk eller extern lagringsenhet. Det kan användas i förhållande till det stycke som är markerat som ledigt utrymme i Diskhantering.
Reparera oallokerade USB-hårddiskar med skivhantering
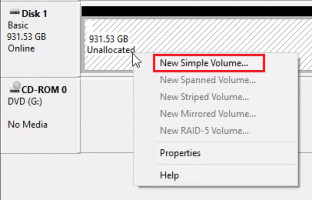
- Fortsätt distributionen av ledigt utrymme på en USB-nyckel.
- Det är ett enkelt sätt att göra detta: Högerklicka på Start.
- En lista visas på höger sida; Klicka på Diskhantering.
- Högerklicka på det defekta USB-sticket i ett nytt fönster.
- Klicka på Skapa volym.
- En guide visas som hjälper dig genom denna viktiga procedur.
- Starta omedelbart om datorn och anslut USB-nyckeln igen.
Uppdatering april 2024:
Du kan nu förhindra PC -problem genom att använda det här verktyget, till exempel att skydda dig mot filförlust och skadlig kod. Dessutom är det ett bra sätt att optimera din dator för maximal prestanda. Programmet åtgärdar vanligt förekommande fel som kan uppstå på Windows -system - utan behov av timmar med felsökning när du har den perfekta lösningen till hands:
- Steg 1: Ladda ner PC Repair & Optimizer Tool (Windows 10, 8, 7, XP, Vista - Microsoft Gold Certified).
- Steg 2: Klicka på "Starta Scan"För att hitta Windows-registerproblem som kan orsaka problem med datorn.
- Steg 3: Klicka på "Reparera allt"För att åtgärda alla problem.
Använda DiskPart

Följ stegen nedan för att använda det här verktyget för att försöka lösa felet ”Odelat utrymme på USB-minne eller SD-kort”:
- Sätt i USB-flashenheten eller SD-kortet som du har problem med i din dator.
- Tryck på Windows + R-knappen
- I dialogrutan Kör skriver du namnet på diskdelen och trycker på CTRL + SHIFT + ENTER för att öppna DiskPart i läget High / Admin Command Prompt.
- Skriv nu disken i listan och tryck på Enter-tangenten.
- Skriv Välj disk 1 (detta nummer måste tillhöra din hårddisk) och tryck på Enter-tangenten.
- Skriv nu ren och tryck på Enter för att radera alla volymer och partitioner på den valda disken, dvs. USB-enheten eller SD-kortet.
- skriv skapa primär partition och tryck på Enter för att skapa en primär partition.
Fixa hårddisken oallokerad Windows 10 med CMD och Diskhantering
Så hur formaterar du den oallokerade disken med cmd? Utför följande steg.
- Gå till Diskpart och skriv “listvolym” och tryck på Enter.
- Skriv “Välj volym [enhetsbokstav]” och tryck på Enter. ("Enhetsbokstaven" är bokstaven som tilldelats din icke tilldelade hårddisk.
- Skriv “Rensa volym” och tryck på Enter.
- Skriv “Listvolym” och tryck på Enter.
- Skriv “Välj Drive [Drive Letter]” och tryck på Enter.
- Skriv “Rensa volym” och tryck på Enter.
- Skriv “Volume Delete Priority” och tryck på Enter.
- Klicka på Diskhantering och högerklicka på din oallokerade hårddisk för att skapa en ny volym. Ange filsystemet för den oallokerade hårddisken.
Slutsats
Vid någon tidpunkt är det fullt möjligt att förlora otilldelat utrymme på en USB-stick. I det här fallet kan du enkelt återställa det odelade utrymmet på USB-flashenheten med effektiva metoder.
I den här bloggen kommer den kompletta återställningslösningen att hjälpa dig lära dig de bästa metoderna för att återställa otilldelat utrymme på en USB-flashenhet.
Så utan att slösa bort tid kan du prova dessa alternativ och lösa ditt problem.
https://www.groovypost.com/howto/fix-unable-to-complete-format-flash-drive-windows/
Expert Tips: Detta reparationsverktyg skannar arkiven och ersätter korrupta eller saknade filer om ingen av dessa metoder har fungerat. Det fungerar bra i de flesta fall där problemet beror på systemkorruption. Detta verktyg kommer också att optimera ditt system för att maximera prestanda. Den kan laddas ner av Klicka här

CCNA, Web Developer, PC Felsökare
Jag är en datorentusiast och en praktiserande IT-professionell. Jag har många års erfarenhet bakom mig i dataprogrammering, felsökning av hårdvara och reparation. Jag är specialiserad på webbutveckling och databasdesign. Jag har också en CCNA-certifiering för nätverksdesign och felsökning.

