Uppdaterad april 2024: Sluta få felmeddelanden och sakta ner ditt system med vårt optimeringsverktyg. Hämta den nu på denna länk
- Ladda ned och installera reparationsverktyget här.
- Låt den skanna din dator.
- Verktyget kommer då reparera din dator.
Att titta på videor är den viktigaste formen av underhållning för de flesta av oss. Vi skrattar, slappnar av och minskar stress med videor på YouTube, Vevo, Facebook, Tumblr, Vimeo och andra. Att använda Mozilla Firefox kan dock orsaka oväntade huvudvärk - Firefox spelar inte upp videor.
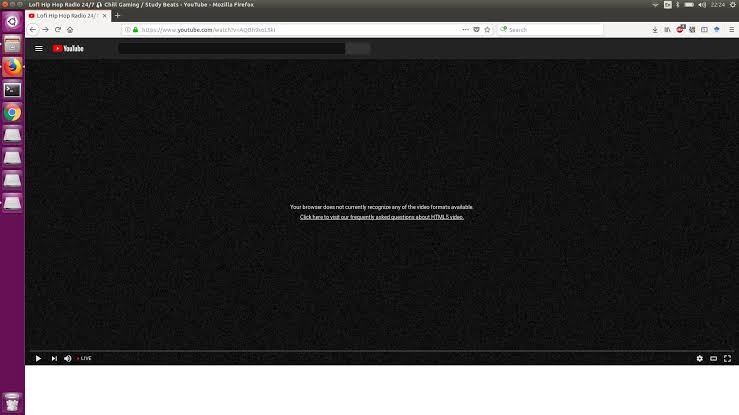
Det är verkligen frustrerande att vara arg. Om du har några problem med den här Firefox som inte spelar upp videor, vänligen lugna dig och låt mig visa dig hur du löser detta problem. Här är de lösningar som hittills har föreslagits, och du borde verkligen ha en överblick över dem.
Inaktivera grafikhårdvaruacceleration
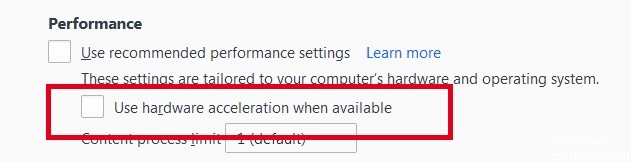
Prova inaktivera grafisk maskinvaruacceleration i Firefox. Sedan den här funktionen lades till Firefox har den gradvis förbättrats, men det finns fortfarande några buggar.
Du måste starta om Firefox för att detta ska träda i kraft, så spara först allt arbete (till exempel e-postmeddelandena du skriver, online-dokumenten du redigerar osv.) Och utför sedan dessa steg:
Uppdatering april 2024:
Du kan nu förhindra PC -problem genom att använda det här verktyget, till exempel att skydda dig mot filförlust och skadlig kod. Dessutom är det ett bra sätt att optimera din dator för maximal prestanda. Programmet åtgärdar vanligt förekommande fel som kan uppstå på Windows -system - utan behov av timmar med felsökning när du har den perfekta lösningen till hands:
- Steg 1: Ladda ner PC Repair & Optimizer Tool (Windows 10, 8, 7, XP, Vista - Microsoft Gold Certified).
- Steg 2: Klicka på "Starta Scan"För att hitta Windows-registerproblem som kan orsaka problem med datorn.
- Steg 3: Klicka på "Reparera allt"För att åtgärda alla problem.
I Firefox 54 och under:
- Klicka på knappen New Fx Menu och välj Alternativ (Windows) eller Inställningar (Mac, Linux).
- Välj fältet Avancerat och fliken Allmänt.
- Inaktivera Använd maskinvaruacceleration om det finns tillgängligt.
- Stäng Firefox helt och starta om Firefox för att se om problemet kvarstår.
I Firefox 55 och senare:
- Klicka på knappen New Fx Menu och välj Alternativ (Windows) eller Inställningar (Mac, Linux).
- Välj fältet Allmänt.
- Ta bort kryssrutan Använd rekommenderade prestandainställningar under Prestanda. Andra parametrar visas.
- Rensa Använd maskinvaruacceleration om tillgänglig.
- Stäng Firefox helt och starta sedan om Firefox för att se om problemet kvarstår.
Låt plugin-behållare i ditt Internet-säkerhetsprogram
Låt din Internet-säkerhetsprogramvara (inklusive brandväggar, antivirusprogram, antispionprogram och andra) lita på Container Plugin för Firefox. För detaljerade instruktioner, se Konfigurera Firefox-brandväggar för att få åtkomst till Internet, där Firefox står för Plugin Container för Firefox i detta fall.
Tillåter automatisk mediauppspelning med ljud
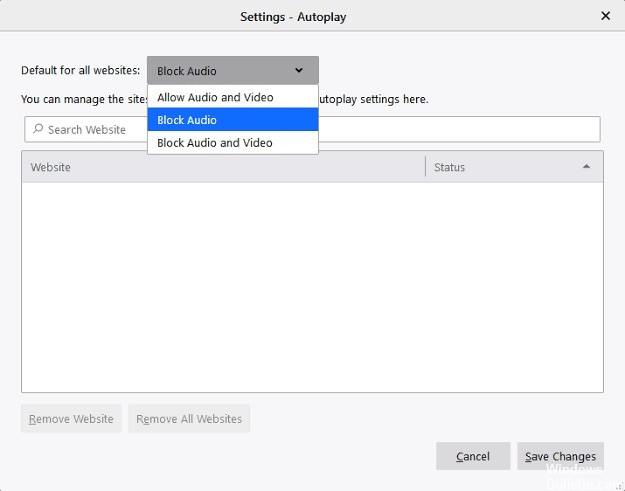
Till skillnad från Chrome blockerar Firefox automatisk uppspelning av alla media med standardljud. Det kan vara en av anledningarna till att du inte kan spela upp videor med den här webbläsaren. Denna ändring gjordes efter den senaste uppdateringen av Firefox. Den senaste uppdateringen av Firefox gjorde denna ändring på grund av så många rapporter att webbplatser med video spelas upp automatiskt när du öppnar dem, även om de inte är nödvändiga. De flesta av dem är reklamfilmer som kan göra tråkigt att lyssna och titta på. Med det sista blocket fortsätter videor att spelas upp utan ljud.
Vissa användare rapporterade att de inte längre kunde spela videor på YouTube, Facebook och till och med andra webbplatser efter uppdateringen. Detta är inte ett systemfel, utan en ny funktion som du enkelt kan anpassa. Du kan aktivera ljudet genom att klicka på Autoplay Control Center-blocket (ikonen ser ut som en cirkel med en liten bokstav i i mitten) bredvid URL-fältet. Klicka på rullgardinspilen i avsnittet Tillstånd och välj mellan Auktorisera och Blockera.
Ett annat sätt att aktivera AutoPlay är att växla till inställningarna.
- Gå till Alternativ genom att klicka på Menyknappen eller på de tre horisontella linjerna.
- Välj Sekretess och säkerhet
- Bläddra och välja behörigheter
- Avmarkera rutan "Blockera automatisk ljuduppspelning av webbplatser".
https://support.mozilla.org/en-US/questions/1206076
Expert Tips: Detta reparationsverktyg skannar arkiven och ersätter korrupta eller saknade filer om ingen av dessa metoder har fungerat. Det fungerar bra i de flesta fall där problemet beror på systemkorruption. Detta verktyg kommer också att optimera ditt system för att maximera prestanda. Den kan laddas ner av Klicka här

CCNA, Web Developer, PC Felsökare
Jag är en datorentusiast och en praktiserande IT-professionell. Jag har många års erfarenhet bakom mig i dataprogrammering, felsökning av hårdvara och reparation. Jag är specialiserad på webbutveckling och databasdesign. Jag har också en CCNA-certifiering för nätverksdesign och felsökning.

