Uppdaterad maj 2024: Sluta få felmeddelanden och sakta ner ditt system med vårt optimeringsverktyg. Hämta den nu på denna länk
- Ladda ned och installera reparationsverktyget här.
- Låt den skanna din dator.
- Verktyget kommer då reparera din dator.
Om du nyligen har uppgraderat till Windows 10, är din integrerade webbkameran kanske inte fungerar. Den främsta anledningen till att din webbkamera inte fungerar beror på inkompatibla eller föråldrade drivrutiner. Om du upplever det här problemet kanske din webbkamera eller kameraapplikation inte öppnas under Windows 10 och du får ett felmeddelande: "Vi kan inte hitta eller starta din kamera".

Kontrollerar Windows 10-kameraalternativ
Under Windows 10 har programmet Inställningar några växlar som inaktiverar din webbkamera i alla applikationer. Om du inaktiverar din webbkamera här kommer inte ens skrivbordsprogram att kunna använda den.
Det är lite förvirrande. I allmänhet gäller applikationsauktoriseringsalternativen under Inställningar > Sekretess i allmänhet för nya Windows 10-applikationer i butiken, även kända som UWP-applikationer. Webbkameraalternativen påverkar även skrivbordsapplikationer.
Om din webbkamera inte fungerar, gå till Inställningar > Sekretess > Kamera.
Överst i fönstret, se till att det står "Kameraåtkomst är aktiverad för den här enheten. Om åtkomst till kameran är inaktiverad klickar du på knappen Redigera och ställer in den på På. Om åtkomst till kameran är inaktiverad kommer inte Windows och dina systemprogram att kunna använda webbkameran. Inte ens anslutningen till Windows Hello fungerar.
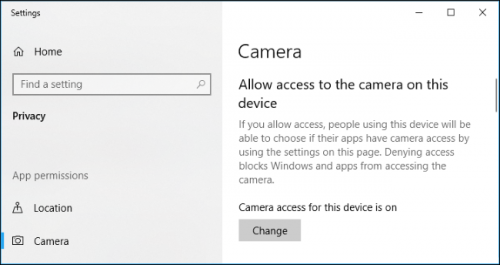
Slår på kameran
Om din kamera inte fungerar efter uppdatering av Windows 10 måste du först kontrollera att din kamera är påslagen. Använd följande instruktioner för att aktivera kameran.
Klicka på Start och tryck på Inställningar på startskärmen.
Steg 2: Välj Sekretess i fönstret Inställningar.
Steg 3: Välj kameran i den vänstra rutan.
Steg 4 Aktivera inställningen Tillåt applikationer att använda min kamera.
Slå på kameran i applikationer som kan använda din kameralista för alla applikationer som behöver åtkomst till din kamera.
Justera registret
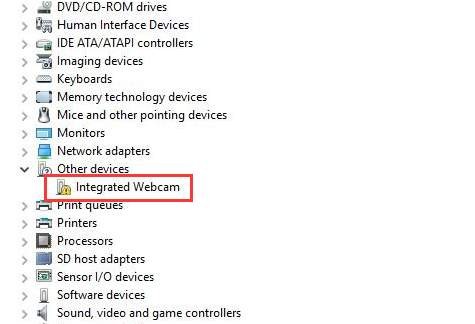
Denna teknik är lite mer komplicerad, så se till att du är bekant med vad du gör. Lösningen gjordes av Rafael Rivera från Thurrott.com och vi kunde inte testa det själva, så du gör det på egen risk.
Uppdatering 2024 maj:
Du kan nu förhindra PC -problem genom att använda det här verktyget, till exempel att skydda dig mot filförlust och skadlig kod. Dessutom är det ett bra sätt att optimera din dator för maximal prestanda. Programmet åtgärdar vanligt förekommande fel som kan uppstå på Windows -system - utan behov av timmar med felsökning när du har den perfekta lösningen till hands:
- Steg 1: Ladda ner PC Repair & Optimizer Tool (Windows 10, 8, 7, XP, Vista - Microsoft Gold Certified).
- Steg 2: Klicka på "Starta Scan"För att hitta Windows-registerproblem som kan orsaka problem med datorn.
- Steg 3: Klicka på "Reparera allt"För att åtgärda alla problem.
Sök i Cortana och skriv 'regedit'.
Bläddra i följande mappar:
HKEY_LOCAL_MACHINE\SOFTWARE\WOW6432Node\Microsoft\Windows Media Foundation\Platform
Högerklicka på höger sida och välj New, följt av DWORD-värdet (32 bitar).
Berätta för mig: EnableFrameServerMode
Dubbelklicka och ställ in 'Värdedata' till 0 och klicka sedan på OK.
Avinstallera drivrutinen för din webbkamera.

Gå till fliken Drivrutiner enligt beskrivningen ovan.
1. Välj "Avinstallera -> Ta bort drivrutin för den här enheten".
2. klicka på OK.
3. Gå tillbaka till Enhetshanteraren och öppna menyn Åtgärd. Vänta tills han installerar om drivrutinerna.
4. Starta om datorn.
Inaktivera och aktivera enheten
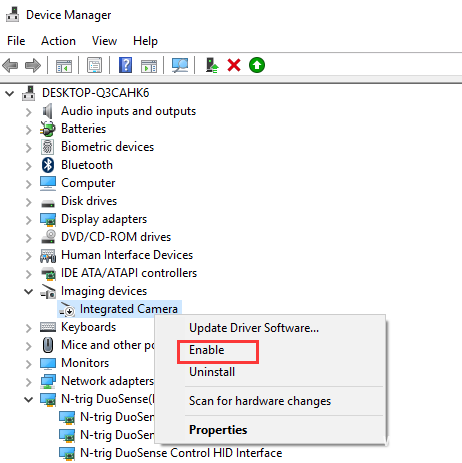
- Högerklicka på enheten och välj Avinstallera från snabbmenyn.
- Högerklicka på enheten igen och välj Aktivera från snabbmenyn.
- Om problemet kvarstår kan du behöva återställa datorn. Observera att under återställningen väljer du alternativet Behåll mina filer för att spara dina personliga filer.
https://support.microsoft.com/en-ph/help/13753/windows-10-camera-does-not-work
Expert Tips: Detta reparationsverktyg skannar arkiven och ersätter korrupta eller saknade filer om ingen av dessa metoder har fungerat. Det fungerar bra i de flesta fall där problemet beror på systemkorruption. Detta verktyg kommer också att optimera ditt system för att maximera prestanda. Den kan laddas ner av Klicka här

CCNA, Web Developer, PC Felsökare
Jag är en datorentusiast och en praktiserande IT-professionell. Jag har många års erfarenhet bakom mig i dataprogrammering, felsökning av hårdvara och reparation. Jag är specialiserad på webbutveckling och databasdesign. Jag har också en CCNA-certifiering för nätverksdesign och felsökning.

