Uppdaterad april 2024: Sluta få felmeddelanden och sakta ner ditt system med vårt optimeringsverktyg. Hämta den nu på denna länk
- Ladda ned och installera reparationsverktyget här.
- Låt den skanna din dator.
- Verktyget kommer då reparera din dator.
WebGL eller webbgrafikbibliotek är inget annat än ett JavaScript-API som gör 2D- och 3D-grafik interaktiv i vilken kompatibel webbläsare som helst utan användning av plugins från tredje part. Det fungerar bra med webbstandarder, vilket gör det möjligt att använda GPU-acceleration för att återge grafik och fysik som en del av webbsidan. Detta har en betydande inverkan på att förbättra den totala webbplatsens prestanda. Det stöds i ett stort antal webbläsare som Microsoft Edge, Google Chrome, Mozilla Firefox och andra. Men ibland fungerar det inte ordentligt eller aktiveras inte; Ta reda på hur du fixar det idag.

Vad orsakar problemet "WebGL stöds inte"?
Vi undersökte just detta problem genom att titta på olika användarrapporter och de reparationsstrategier de själva använde för att lösa just detta problem. Från vad vi har samlat finns det flera vanliga scenarier som orsakar just detta problem:
- Webbläsarversionen stöder inte WebGL - Äldre webbläsarversioner stöder inte WebGL-teknik. Om du har problem med en mycket föråldrad version av din webbläsare måste du uppgradera till en version som stöder WebGL.
- Din webbläsare har inte hårdvaruacceleration aktiverad. Även om WebGL inte kräver hårdvaruacceleration har vi hittat många rapporter om WebGL-teknik som inte fungerar korrekt. Chrome har varit känt för att felaktigt rapportera att WebGL inte stöds när hårdvaruacceleration är inaktiverad. I det här fallet är lösningen att gå till dina webbläsarinställningar och aktivera hårdvaruacceleration genom din webbläsare.
- Föråldrad grafikdrivrutin. En annan möjlig utlösare som orsakar felet "WebGL stöds inte" är en helt föråldrad grafikdrivrutin. I det här fallet uppdaterar du för att uppdatera grafikdrivrutinen till den senaste versionen automatiskt (med Enhetshanteraren) eller manuellt (med proprietär uppdateringsprogramvara från din grafikprocessortillverkare).
- Windows XP stöder inte WebGL. Om du fortfarande använder Windows XP måste du antagligen uppgradera för att använda WebGL-teknik. En lösning du kan använda med XP är att använda en äldre version av Chromium (rekommenderas inte).
Uppdatering april 2024:
Du kan nu förhindra PC -problem genom att använda det här verktyget, till exempel att skydda dig mot filförlust och skadlig kod. Dessutom är det ett bra sätt att optimera din dator för maximal prestanda. Programmet åtgärdar vanligt förekommande fel som kan uppstå på Windows -system - utan behov av timmar med felsökning när du har den perfekta lösningen till hands:
- Steg 1: Ladda ner PC Repair & Optimizer Tool (Windows 10, 8, 7, XP, Vista - Microsoft Gold Certified).
- Steg 2: Klicka på "Starta Scan"För att hitta Windows-registerproblem som kan orsaka problem med datorn.
- Steg 3: Klicka på "Reparera allt"För att åtgärda alla problem.
Om du letar efter ett sätt att åtgärda felet ”WebGL stöds inte” i din webbläsare, kommer den här artikeln att ge dig några felsökningssteg. Nedan följer en uppsättning metoder som andra användare i en liknande situation har använt för att lösa problemet.
Se till att din webbläsare har den senaste versionen installerad

- Klicka på ikonen med tre knappar längst upp till höger i din webbläsare.
- Bläddra ner till hjälpavsnittet och expandera det. Klicka på "Om Google Chrome."
- Uppdateringsprocessen startar sedan automatiskt.
- Efter uppdateringen klickar du på knappen ”Starta om”.
Se till att hårdvaruacceleration är aktiverad
- Klicka på ikonen med tre knappar i det övre högra hörnet av din webbläsare.
- Öppna Inställningar> rulla ner och välj Avancerat.
- Leta reda på fliken System och se till att Använd Hårdvaruacceleration när Tillgänglig kryssruta är markerad. Den ska vara blå.
- När du har gjort ändringen klickar du på knappen ”Starta om” för att starta om Google Chrome.
Inaktivera installerade tillägg
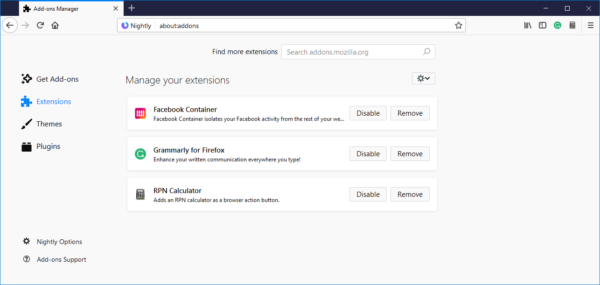
- Klicka på ikonen med tre knappar längst upp till höger i din webbläsare.
- Expandera menyn Fler verktyg> välj Tillägg.
- Inaktivera tillägg genom att klicka på vippomkopplaren bredvid deras namn. När vippomkopplaren blir grå, avaktiveras stationen.
Expert Tips: Detta reparationsverktyg skannar arkiven och ersätter korrupta eller saknade filer om ingen av dessa metoder har fungerat. Det fungerar bra i de flesta fall där problemet beror på systemkorruption. Detta verktyg kommer också att optimera ditt system för att maximera prestanda. Den kan laddas ner av Klicka här

CCNA, Web Developer, PC Felsökare
Jag är en datorentusiast och en praktiserande IT-professionell. Jag har många års erfarenhet bakom mig i dataprogrammering, felsökning av hårdvara och reparation. Jag är specialiserad på webbutveckling och databasdesign. Jag har också en CCNA-certifiering för nätverksdesign och felsökning.

