Uppdaterad april 2024: Sluta få felmeddelanden och sakta ner ditt system med vårt optimeringsverktyg. Hämta den nu på denna länk
- Ladda ned och installera reparationsverktyget här.
- Låt den skanna din dator.
- Verktyget kommer då reparera din dator.
Försvinnandet av klockan från aktivitetsfältet är ett fel som vanligtvis påverkar användare som nyligen har uppgraderat sin dator till den senaste versionen. Klockan visas vanligtvis i det nedre högra hörnet på skärmen och längst till höger i aktivitetsfältet med det aktuella datumet nedan.

Användare ville veta varför klockan saknas, eller vad du behöver göra för att få den, för den här funktionen är definitivt användbar, eftersom du kan kontrollera tid och datum när som helst medan aktivitetsfältet är synligt. Det fanns också flera klockrapporter som visade fel tid eller datum, även om de kontrollerades automatiskt. Vi kommer dock inte att diskutera detta här.
Följ instruktionerna för metoden nedan för att snabbt få klockan tillbaka till sin ursprungliga position och position.
Inaktivera de små ikonerna i systemfältet
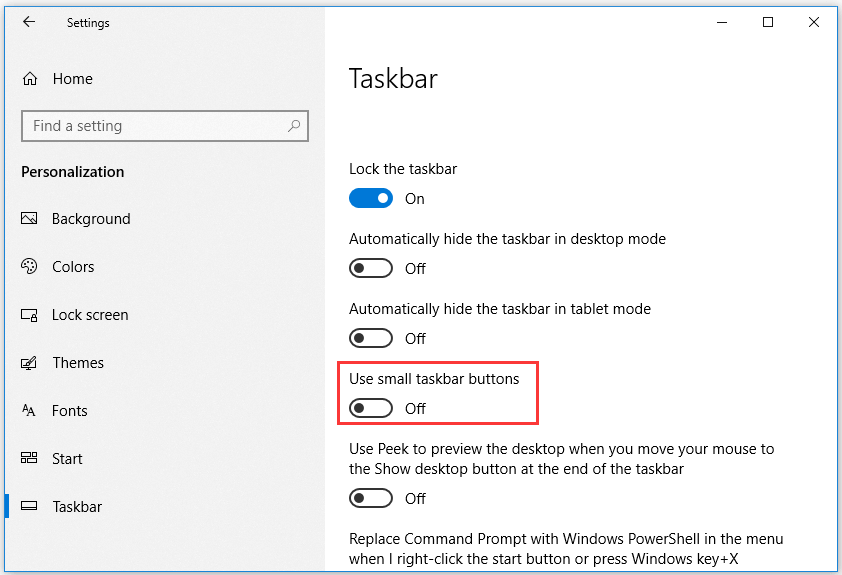
- Tryck på Windows + I för att komma åt Windows-inställningar. Klicka på Anpassning -> Aktivitetsfält. Du kan också högerklicka på aktivitetsfältet och välja Aktivitetsfältalternativ.
- Då kan du inaktivera Använd små knappar i aktivitetsfältet i den högra rutan.
Visa saknad klocka
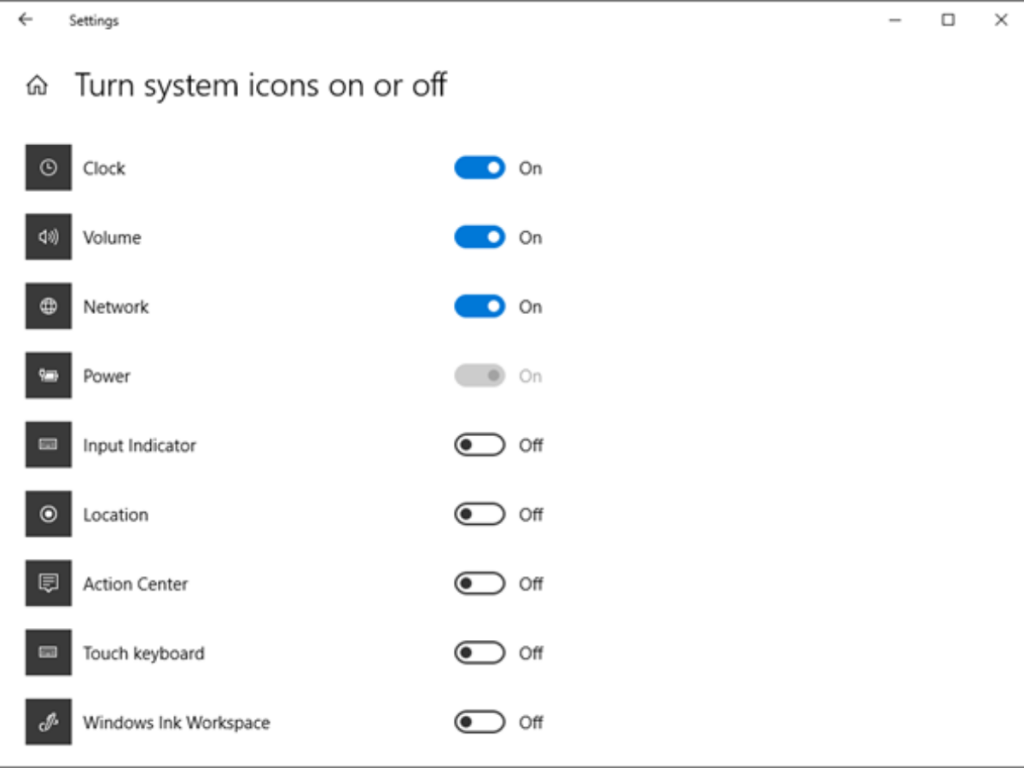
Om klocka är helt frånvarande i aktivitetsfältet, är det möjligt att du eller någon av misstag stängde av den i inställningarna. En ny Windows-uppdatering kan också vara orsaken till problemet. Men oroa dig inte. Följ dessa steg för att återställa klockan.
Steg 1: Gå till Windows-inställningar och klicka på "Anpassa".
Steg 2: Välj aktivitetsfältet.
Steg 3: Rulla nedåt och klicka på "Aktivera eller inaktivera systemikoner".
Steg 4: Kontrollera att klockan är på på nästa skärm. Om den är på, stäng av den och slå på den igen.
Du kan också högerklicka var som helst i aktivitetsfältet och välja Aktivitetsfältalternativ. Följ sedan stegen tre och fyra ovan.
Uppdatering april 2024:
Du kan nu förhindra PC -problem genom att använda det här verktyget, till exempel att skydda dig mot filförlust och skadlig kod. Dessutom är det ett bra sätt att optimera din dator för maximal prestanda. Programmet åtgärdar vanligt förekommande fel som kan uppstå på Windows -system - utan behov av timmar med felsökning när du har den perfekta lösningen till hands:
- Steg 1: Ladda ner PC Repair & Optimizer Tool (Windows 10, 8, 7, XP, Vista - Microsoft Gold Certified).
- Steg 2: Klicka på "Starta Scan"För att hitta Windows-registerproblem som kan orsaka problem med datorn.
- Steg 3: Klicka på "Reparera allt"För att åtgärda alla problem.
Ändra tema / bakgrund för Windows 10-datorer
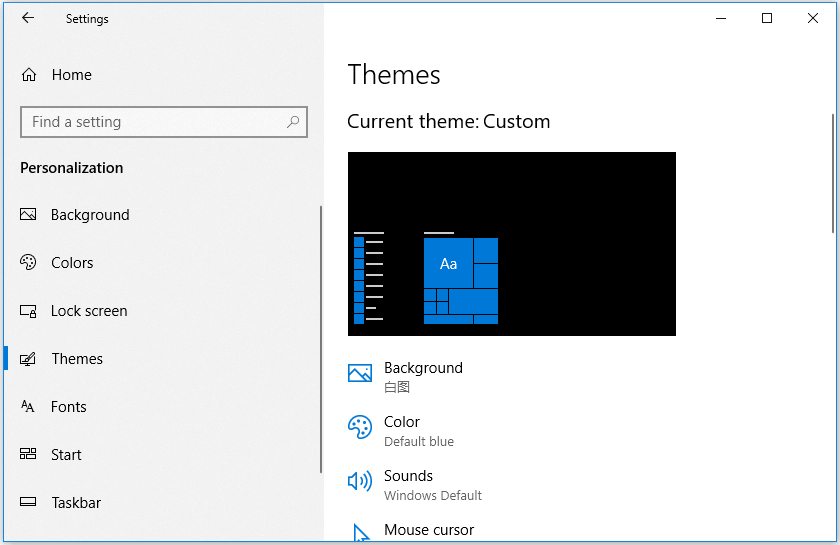
- Du kan klicka på Start -> Inställningar -> Anpassning -> Ämnen och välja ett annat tema för din dator.
- Du kan också klicka på Bakgrund i den vänstra rutan för att ändra bakgrunden. Kontrollera om den saknade klockan i systemfältet har eliminerats av Windows 10-felet.
Redigera befintliga teman
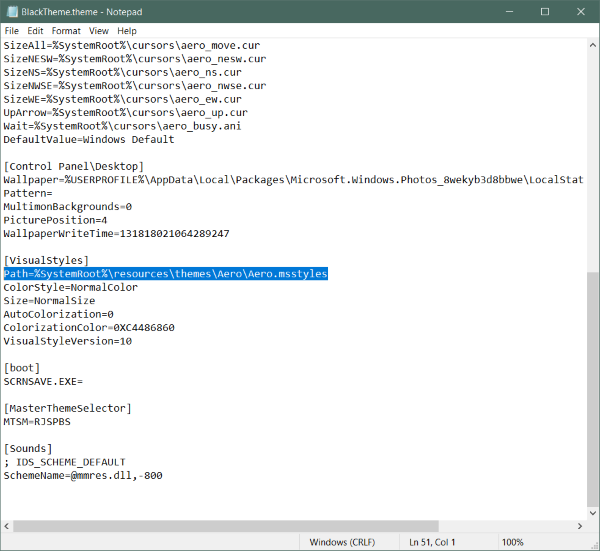
Om du inte vill förlora ett befintligt ämne finns det en lösning som hjälper dig att spara dina ämnen. Denna lösning är lite komplicerad, så vi rekommenderar att du håller fast vid den första. Du kan göra följande för att ändra dina befintliga teman och fixa din Windows-svarta klocka.
Spara en befintligt tema om du inte redan har gjort det. För att spara ett ämne, högerklicka på skrivbordet och välj "Anpassa" och sedan "Ämnen" från den vänstra menyn. Klicka nu på "Spara tema". under sitt eget tema för att behålla det. Du kan namnge temat vad du vill (vi ändrar det senare).
Det är dags att redigera det sparade temat. Gå till C: \ Användare \ användarnamn \ AppData \ Lokalt \ Microsoft \ Windows \ Teman. Hitta filen med temanamnet du sparade i föregående steg. Högerklicka på filen och öppna den i Anteckningar eller annan textredigerare.
Hitta nu raden som säger:
Sökväg =% SystemRoot% \ resources \ theme \ Aero \ AeroLite.msstyles
Ändra det till:
Sökväg =% SystemRoot% \ resources \ theme \ Aero \ Aero.msstyles
Spara filen och byt namn på den till något annat.
Gå nu tillbaka till Teman och välj det nya temat du just skapat.
Detta borde ha löst problemet med Windows Black Clock, liksom andra problem du kan ha stött på med teman och aktivitetsfältet.
Slutsats
Tänk dig att du använder en Windows-dator utan den här söta klockan i högra hörnet i aktivitetsfältet. Ingen skulle vilja ha den här typen av straff. Vi hoppas att ovanstående lösningar kommer att återställa din klocka till normal.
Expert Tips: Detta reparationsverktyg skannar arkiven och ersätter korrupta eller saknade filer om ingen av dessa metoder har fungerat. Det fungerar bra i de flesta fall där problemet beror på systemkorruption. Detta verktyg kommer också att optimera ditt system för att maximera prestanda. Den kan laddas ner av Klicka här

CCNA, Web Developer, PC Felsökare
Jag är en datorentusiast och en praktiserande IT-professionell. Jag har många års erfarenhet bakom mig i dataprogrammering, felsökning av hårdvara och reparation. Jag är specialiserad på webbutveckling och databasdesign. Jag har också en CCNA-certifiering för nätverksdesign och felsökning.

