Uppdaterad april 2024: Sluta få felmeddelanden och sakta ner ditt system med vårt optimeringsverktyg. Hämta den nu på denna länk
- Ladda ned och installera reparationsverktyget här.
- Låt den skanna din dator.
- Verktyget kommer då reparera din dator.
Windows 10 hängde mycket mer än vanligt. (Hittills har Microsoft släppt Fall Creators Update.)
Tyvärr, dessa frysningar sker nästan slumpmässigt och utan mycket användbar feedback. Detta är inte bara frustrerande utan gör också felsökning mycket svårare. Men den goda nyheten är att det kan fixas.

Nedan följer några korrigeringar som har hjälpt andra användare att lösa problemet med att Windows 10 hänger av misstag. Du behöver antagligen inte prova dem alla. Titta bara igenom listan tills du hittar vad du behöver.
Ta bort problemprogramvaran
Viss programvara kan orsaka slumpmässiga kraschar i Windows 10. Användare rapporterar att programvara som Speccy, Acronis True Image, Privatefirewall, McAfee och Office Hub-applikationen kan orsaka problem med Windows 10. Om någon av dessa program är installerade på din dator, rekommenderar vi att du avinstallerar det enligt följande:
- Öppna appen Inställningar och gå till systemavsnittet. Gå till avsnittet "Applikationer och funktioner" och ta bort ovannämnda applikationer.
- Starta om datorn efter avinstallation av dessa applikationer.
Frigör lite utrymme på systemets hårddisk.
Brist på utrymme på systemets hårddisk saktar ner datorn och orsakar till och med oavsiktliga problem med Windows 10-hängning. Så se först till att det finns tillräckligt med ledigt utrymme på C-skivan. Annars kan du försöka rensa upp onödiga filer för att frigöra utrymme med Windows 10 diskrensningsverktyg.
Inaktivera F.lux
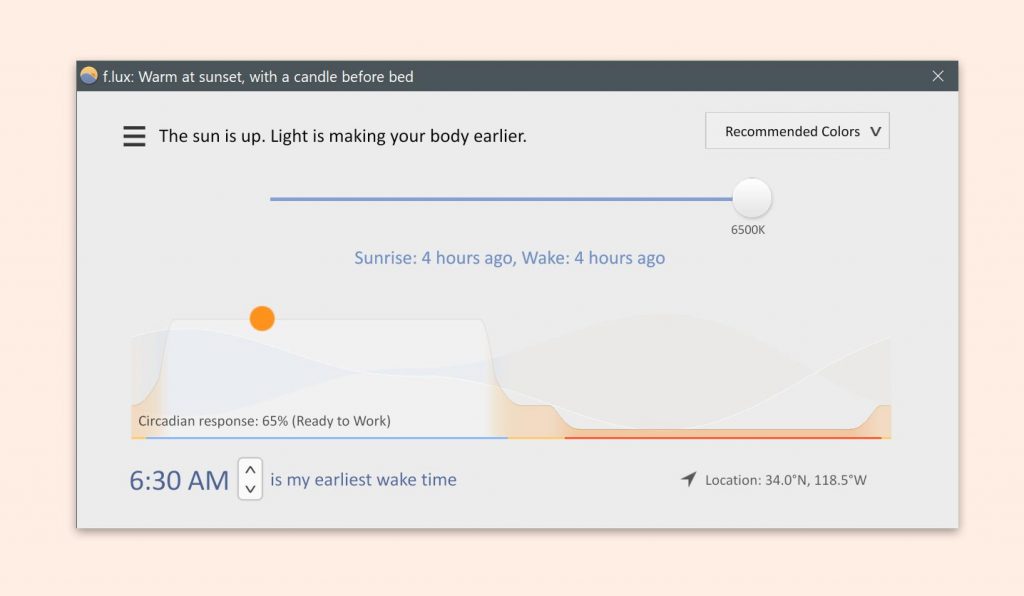
Det verkar som att programvaran F.lux har kompatibilitetsproblem med vissa bildskärmsdrivrutiner. På grund av dessa problem kan Windows 10 hänga sig av misstag. För att lösa detta problem rekommenderas det att inaktivera programvaran F.lux på din dator. Om du vill fortsätta använda denna programvara kan du också prova att uppdatera dina bildskärmsdrivrutiner till den senaste versionen.
Uppdatering april 2024:
Du kan nu förhindra PC -problem genom att använda det här verktyget, till exempel att skydda dig mot filförlust och skadlig kod. Dessutom är det ett bra sätt att optimera din dator för maximal prestanda. Programmet åtgärdar vanligt förekommande fel som kan uppstå på Windows -system - utan behov av timmar med felsökning när du har den perfekta lösningen till hands:
- Steg 1: Ladda ner PC Repair & Optimizer Tool (Windows 10, 8, 7, XP, Vista - Microsoft Gold Certified).
- Steg 2: Klicka på "Starta Scan"För att hitta Windows-registerproblem som kan orsaka problem med datorn.
- Steg 3: Klicka på "Reparera allt"För att åtgärda alla problem.
Skannar med SFC för att återställa skadade systemfiler

Oavsiktliga kraschar och hängningar i Windows 10 uppstår ibland när systemfiler är skadade. Kör en kommandorad som administratör för att kontrollera och fixa den. I det svarta fönstret på kommandoraden skriver du: sfc / scannow. Tryck sedan på Enter på tangentbordet.
Ändra ströminställningarna
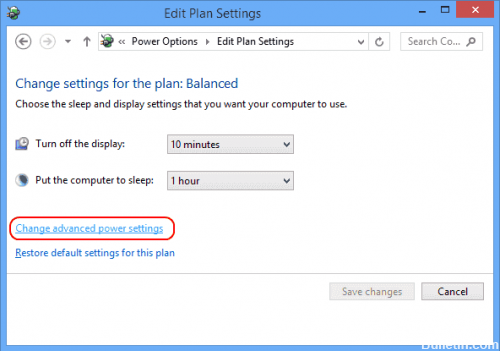
Enligt användare misslyckas Windows 10 ibland på grund av ströminställningar. Du kan dock lösa problemet helt enkelt genom att följa dessa steg:
- Tryck på Windows + S-tangenten och öppna kontrollpanelen. Välj Kontrollpanelen i listan.
- Välj Energialternativ i listan.
- När fönstret Energialternativ öppnas, leta reda på den aktuella valda planen och klicka på “Ändra planparametrar”.
- Klicka nu på "Ändra ytterligare effektparametrar".
- Gå till PCI Express> Link State Power Management och ställ in alla parametrar till Off. Klicka nu på Apply och OK för att spara ändringarna.
Flera användare har rapporterat detta problem när de använder SSD. Så allt du behöver göra är att ställa in parametern Inaktivera hårddisk till Aldrig för att lösa detta problem. Så var noga med att prova det. Du kan också försöka byta till ett högpresterande energihanteringsschema.
Vissa användare rekommenderar också att du inaktiverar snabbstarten.
Uppdatera alla drivrutiner till den senaste versionen.

Enligt användare oavsiktliga datoravstängningar händer vanligtvis efter att Windows 10 har uppdaterats. Anledningen kan vara att hårdvaran och drivrutinerna inte är kompatibla. För att åtgärda detta, uppdatera helt enkelt alla enhetsdrivrutiner.
1 Klicka på Start-menyn och sedan på fliken Inställningar.
2 Klicka på “Uppdatering och säkerhet”.
- Välj Windows Update Center i den vänstra rutan och klicka på "Sök efter uppdateringar" (se till att du har en aktiv internetanslutning).
Återställ Windows 10 till en tidigare version

Om du nyligen har installerat den senaste Windows 10-uppdateringen måste du återställa systemet till en äldre version.
- Ange "Inställningar" i sökrutan och välj "Inställningar".
- I fönstret "Inställningar" väljer du "Uppdatera och säkerhet".
- Välj sedan "Återställ" i menyn till vänster. I avsnittet “Återgå till den tidigare versionen av Windows 10” klickar du på “Start”.
- Följ alla instruktioner på skärmen.
Observera att detta avsnitt inte kommer att visas och att du inte kommer att kunna utföra detta steg om mer än tio dagar har gått sedan den senaste uppdateringen.
Expert Tips: Detta reparationsverktyg skannar arkiven och ersätter korrupta eller saknade filer om ingen av dessa metoder har fungerat. Det fungerar bra i de flesta fall där problemet beror på systemkorruption. Detta verktyg kommer också att optimera ditt system för att maximera prestanda. Den kan laddas ner av Klicka här

CCNA, Web Developer, PC Felsökare
Jag är en datorentusiast och en praktiserande IT-professionell. Jag har många års erfarenhet bakom mig i dataprogrammering, felsökning av hårdvara och reparation. Jag är specialiserad på webbutveckling och databasdesign. Jag har också en CCNA-certifiering för nätverksdesign och felsökning.

