Uppdaterad april 2024: Sluta få felmeddelanden och sakta ner ditt system med vårt optimeringsverktyg. Hämta den nu på denna länk
- Ladda ned och installera reparationsverktyget här.
- Låt den skanna din dator.
- Verktyget kommer då reparera din dator.
Även om ljudproblem ibland orsaka ljudfel, i de flesta fall är programvaran skyldig. Stora uppdateringar av Windows 10 erbjuder till exempel många nya funktioner, men de kan också orsaka nya problem. Fixeringen kan komma i konflikt med gamla ljuddrivrutiner eller med ljudkortstillverkarens programvara.
Starta om datorn

Om ljud inte matas ut från datorns högtalare eller hörlurar kan problemet orsakas av ett program som styr enheten och hindrar andra applikationer från att använda den. Innan du utför de andra felsökningsstegen som beskrivs i detta dokument, starta om datorn och kontrollera sedan ljudet för att se om problemet har försvunnit.
Om problemet med ljudet inte är löst, fortsätt till nästa steg.
Använd Enhetshanteraren för att åtgärda ljudproblem i Windows 10

En annan anledning till att din Windows 10-dator kan orsaka problem kan vara på grund av drivrutinsproblem. Se till att ditt ljudkort fungerar korrekt och fungerar med uppdaterade drivrutiner.
Till fixa dina ljudproblem i Windows 10, öppna bara Start och gå till Enhetshanteraren. Öppna det och hitta ditt ljudkort i Enhetshanteraren, öppna det och klicka på fliken Drivrutiner.
Välj nu alternativet Uppdatera drivrutin. Windows borde kunna gå online och uppdatera din dator till de senaste ljuddrivrutinerna. Om inte, kan du hitta de drivrutiner du behöver på din datortillverkares webbplats.
Uppdatering april 2024:
Du kan nu förhindra PC -problem genom att använda det här verktyget, till exempel att skydda dig mot filförlust och skadlig kod. Dessutom är det ett bra sätt att optimera din dator för maximal prestanda. Programmet åtgärdar vanligt förekommande fel som kan uppstå på Windows -system - utan behov av timmar med felsökning när du har den perfekta lösningen till hands:
- Steg 1: Ladda ner PC Repair & Optimizer Tool (Windows 10, 8, 7, XP, Vista - Microsoft Gold Certified).
- Steg 2: Klicka på "Starta Scan"För att hitta Windows-registerproblem som kan orsaka problem med datorn.
- Steg 3: Klicka på "Reparera allt"För att åtgärda alla problem.
Du kanske också vill försöka uppdatera din spelare med den universella ljuddrivrutinen som medföljer Windows. Så -
Välj "Uppdatera drivrutin"> "Hitta programvarudrivrutiner på min dator"> "Tillåt val från listan över drivrutiner som är tillgängliga på min dator"> "Högupplöst ljudenhet"> "Nästa"> "Installera".
Återställ eller installera om ljuddrivrutinerna
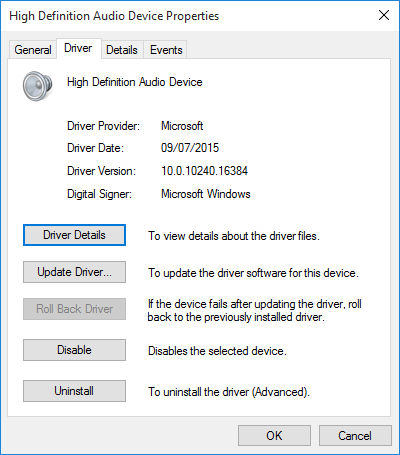
Förare hade alltid en olycklig talang för att skapa problem. Windows 10 är inte annorlunda. Eftersom Windows 10 tar hand om drivrutinsuppdateringar har ditt system ibland fel drivrutinkonfiguration.
I början av Windows 10 (särskilt efter uppdateringscyklerna Windows 7, 8 och 8.1) frustrerade drivrutinsuppdateringar många användare. Sedan dess har Microsoft gjort betydande förbättringar i uppdateringsprocessen för drivrutiner, och tillverkare är nu djupt integrerade i Windows 10-ekosystemet.
Således är de nya drivrutinerna konfigurerade för Windows 10 snarare än att anpassa en gammal drivrutin för Windows 7, 8 eller 8.1.
Windows 10 ger oss flera sätt att bli av med en tråkig förare. Först kan vi försöka få tillbaka den till den sista bra konfigurationen. Högerklicka på Start, välj Enhetshanteraren, högerklicka på ljuddrivrutinen, välj Egenskaper och gå till fliken Drivrutin. Klicka på alternativet "Återställ drivrutin", om tillgängligt, och Windows 10 startar processen.
Om du inte kan återställa drivrutinen som i bilden ovan måste du uppdatera eller installera om drivrutinen. Utför en ny installation om vi har några problem med ljuddrivrutinerna. Detta tar bort den felaktiga drivrutinen under processen och istället ger ditt system en bra ren drivrutin.
Innan du fortsätter avinstallationen, se till att du har den nya drivrutinsversionen installerad från tillverkaren. Du kan ladda ner den direkt från hårdvarutillverkarens webbplats eller i vissa fall från en tredje parts leverantör.
Använd felsökningsverktyget i Windows
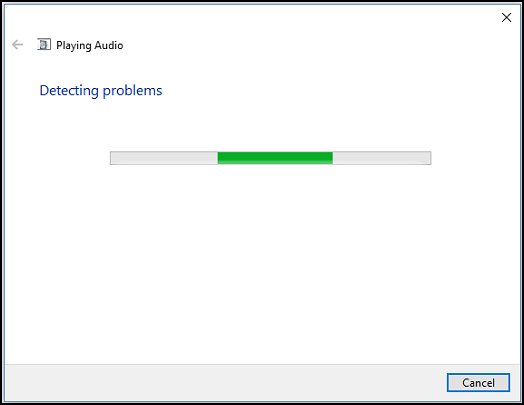
- Kör Windows Sound Felsökningsverktyg för att automatiskt lösa vanliga problem med ljudinspelning och uppspelning på din dator.
- I Windows anger du ljudet i fältet "Sök och fixa" eller högerklickar på högtalarikonen i systemfältet och väljer "Felsökning av ljudproblem".
- I sökresultaten väljer du Hitta och åtgärda ljudproblem eller Hitta och åtgärda problem med ljudinspelning.
- Klicka på Nästa.
- Välj den enhet du vill felsöka och klicka på Nästa.
- Vänta tills felsökningsverktyget upptäcker problemen och gör ändringar (eller föreslår att du gör ändringar).
- När felsökningen är klar kommer felsökningssidan att slutföra och lista alla upptäckta problem och ändringar som gjorts på din dator.
- Klicka på Stäng.
- Om du ser den rekommenderade åtgärden, välj "Tillämpa den här uppdateringen" eller "Hoppa över det här steget" för att söka efter andra problem.
Kontrollera ljudet. Om problemet med ljudet inte försvinner fortsätter du till nästa steg.
Expert Tips: Detta reparationsverktyg skannar arkiven och ersätter korrupta eller saknade filer om ingen av dessa metoder har fungerat. Det fungerar bra i de flesta fall där problemet beror på systemkorruption. Detta verktyg kommer också att optimera ditt system för att maximera prestanda. Den kan laddas ner av Klicka här

CCNA, Web Developer, PC Felsökare
Jag är en datorentusiast och en praktiserande IT-professionell. Jag har många års erfarenhet bakom mig i dataprogrammering, felsökning av hårdvara och reparation. Jag är specialiserad på webbutveckling och databasdesign. Jag har också en CCNA-certifiering för nätverksdesign och felsökning.

