Uppdaterad april 2024: Sluta få felmeddelanden och sakta ner ditt system med vårt optimeringsverktyg. Hämta den nu på denna länk
- Ladda ned och installera reparationsverktyget här.
- Låt den skanna din dator.
- Verktyget kommer då reparera din dator.
Vissa Xbox One-användare kontaktade oss med frågor efter att ha sett felkoden 0x87dd0004 varje gång de startade om sin konsol efter ett inloggningsfel. Det hade inte varit en stor sak om problemet var en irriterande felkod. De flesta berörda användare rapporterar dock att de inte kan spela ett spel som kräver en aktiv anslutning till Xbox Live.

Vi undersökte det här specifika problemet genom att titta på olika användarrapporter och prova olika potentiella korrigeringar som framgångsrikt tillhandahållits av användare i en liknande situation. Faktum är att det finns olika situationer som kan leda till 0x87dd0004.
Några av de möjliga orsakerna till en Xbox 0x87dd0004-felkod
- Denna Xbox felkod kan inträffa när det inte finns tillräckligt med ledigt hårddiskutrymme.
- Om dina grafikkortsdrivrutiner inte är kompatibla kan du också enkelt få en Xbox-felkod.
- Om enheten eller systemdrivrutinen är skadad kan du också ha problem med Xbox medan tjänsterna körs.
- Ett internetanslutningsproblem med Xbox-systemet kan också orsaka ett Xbox-fel.
- En Xbox-felkod 0x87dd0004 kan också uppstå när du försöker ladda upp innehåll till en Xbox One-konsol.
Därför är det här några av orsakerna till Xbox 0x87dd0004-felkoden. Vi går nu vidare till nästa avsnitt i den här artikeln för att diskutera lösningen för fixeringsprocessen.
Försök att ladda ner innehållet igen.
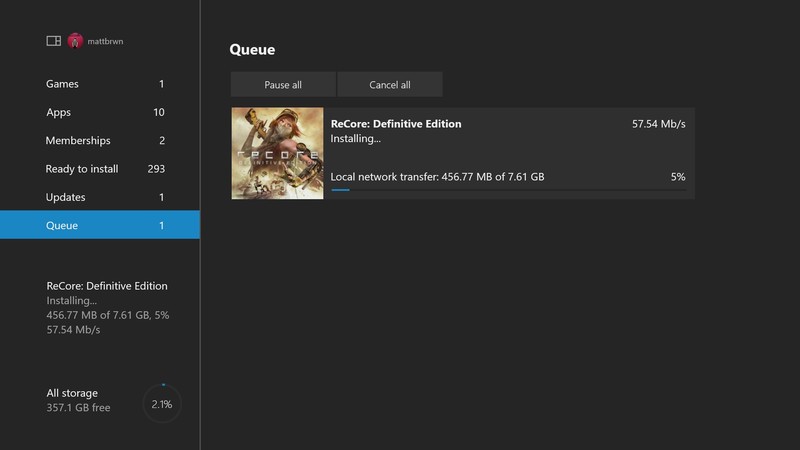
På Xbox One
- Välj Mina spel och program > Visa alla > Kö.
- Välj spelet eller applikationen du vill ladda ner.
- Om du ser statusen "Väntar" eller "Avstängd", välj spelet eller applikationen, tryck på menyknappen och välj sedan "Fortsätt ändå".
På en PC med Windows 10
- Öppna Microsoft Store-applikationen.
- Välj ellipsen (…) i det övre högra hörnet.
- Välj Mitt bibliotek.
- Om programmet säger "Installera", klicka på den här knappen. När "Avstängd" visas, välj ikonen "Återställ" bredvid laddningsstatusfältet.
Uppdatering april 2024:
Du kan nu förhindra PC -problem genom att använda det här verktyget, till exempel att skydda dig mot filförlust och skadlig kod. Dessutom är det ett bra sätt att optimera din dator för maximal prestanda. Programmet åtgärdar vanligt förekommande fel som kan uppstå på Windows -system - utan behov av timmar med felsökning när du har den perfekta lösningen till hands:
- Steg 1: Ladda ner PC Repair & Optimizer Tool (Windows 10, 8, 7, XP, Vista - Microsoft Gold Certified).
- Steg 2: Klicka på "Starta Scan"För att hitta Windows-registerproblem som kan orsaka problem med datorn.
- Steg 3: Klicka på "Reparera allt"För att åtgärda alla problem.
Kontrollera statusen för Xbox Live-tjänsterna
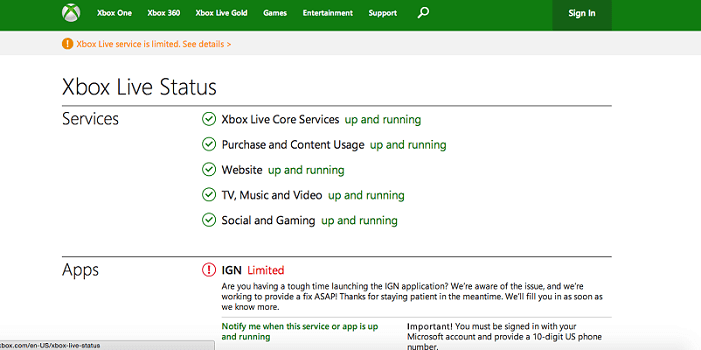
- Kontrollera status för Xbox Live på nätverket.
- Om alla tjänster körs normalt, fortsätt till följande lösning.
- Om du har problem med någon av tjänsterna betyder det att problemet är relaterat till servern och bör åtgärdas av Microsoft snart.
Stäng av konsolen och slå på den igen

- Tryck och håll in strömbrytaren på konsolen i 10 sekunder.
- När konsolen är avstängd, koppla ur den.
- Håll den separat i en minut eller två.
- Anslut nu konsolen till ett eluttag och starta om den.
- Kontrollera om problemet kvarstår.
Kontrollera din internetanslutning och kontrollera den på din Xbox-konsol.
Om din internetanslutning är långsam finns det en god chans att du står inför detta problem. Den enda lösningen på detta problem är att starta om routern och sedan testa nätverket via Xbox-konsolen.

För att göra detta måste du göra följande steg:
- Klicka först på "Ström" på baksidan av routern för att stänga av den.
- Koppla sedan ur nätsladden till routern från eluttaget och koppla även bort LAN- eller Ethernet-kabeln. Vänta sedan några minuter.
- Anslut sedan LAN-kabeln till baksidan av routern och anslut nätsladden till ett eluttag.
- Slå sedan på routern och kontrollera "Network"-indikatorn.
- Om en nätverksanslutning är tillgänglig kontrollerar du internetanslutningen på Xbox One-konsolen. För att göra det, följ dessa steg.
- Leta upp och tryck på "X"-tangenten på konsolkontrollen. Detta kommer att starta manualen.
- När en ny sida visas som heter "Guide", sök och välj alternativet "Inställningar".
- När en ny sida med namnet "Inställningar" visas, sök och välj alternativet "Alla inställningar".
- På sidan "Alla inställningar" väljer du Nätverk. Klicka nu på alternativet "Nätverksinställningar" på sidan "Nätverk".
- Hitta och tryck sedan på Kontrollera nätverksanslutning på sidan Nätverksinställningar.
- Efter att ha kontrollerat nätverksanslutningen, försök att ansluta till Xbox-konsolen.
Expert Tips: Detta reparationsverktyg skannar arkiven och ersätter korrupta eller saknade filer om ingen av dessa metoder har fungerat. Det fungerar bra i de flesta fall där problemet beror på systemkorruption. Detta verktyg kommer också att optimera ditt system för att maximera prestanda. Den kan laddas ner av Klicka här

CCNA, Web Developer, PC Felsökare
Jag är en datorentusiast och en praktiserande IT-professionell. Jag har många års erfarenhet bakom mig i dataprogrammering, felsökning av hårdvara och reparation. Jag är specialiserad på webbutveckling och databasdesign. Jag har också en CCNA-certifiering för nätverksdesign och felsökning.

