Uppdaterad april 2024: Sluta få felmeddelanden och sakta ner ditt system med vårt optimeringsverktyg. Hämta den nu på denna länk
- Ladda ned och installera reparationsverktyget här.
- Låt den skanna din dator.
- Verktyget kommer då reparera din dator.
När du öppnar Enhetshanterarenbör du se en skärm som innehåller alla kategorier med + eller - pilar som pekar till höger om varje enhetskategori, utan några andra okända enheter eller enheter listade.
Om en enhet har en gul cirkel med ett utropstecken under Andra enheter betyder det att enheten är i konflikt med annan hårdvara. Det kan också indikera att enheten eller dess drivrutiner inte är korrekt installerade.
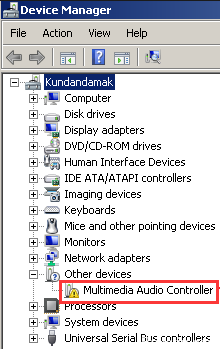
Dubbelklicka och öppna enheten med felet visar en felkod.
Tyvärr ger det gula varumärket inte dig någon värdefull information, men det bekräftar att en felkod från enhetshanteraren har registrerats och kopplats till den här enheten.
Lyckligtvis finns det inte så många DM-felkoder, och de befintliga koderna är ganska tydliga och enkla. Så vad detta betyder är vad problemet är med hårdvaran eller med Windows förmåga att arbeta med hårdvaran, du har åtminstone en tydlig riktning på vad du ska göra.
Uppdatering av drivrutiner

Steg 1: Öppna kontrollpanelen i fönster 10 och visa den med små ikoner.
Steg 2: Välj Enhetshanteraren, expandera kategorierna och leta reda på enheten vars drivrutin du vill uppdatera.
Steg 3: Välj den automatiska sökningen efter uppdaterade drivrutiner.
Uppdatering april 2024:
Du kan nu förhindra PC -problem genom att använda det här verktyget, till exempel att skydda dig mot filförlust och skadlig kod. Dessutom är det ett bra sätt att optimera din dator för maximal prestanda. Programmet åtgärdar vanligt förekommande fel som kan uppstå på Windows -system - utan behov av timmar med felsökning när du har den perfekta lösningen till hands:
- Steg 1: Ladda ner PC Repair & Optimizer Tool (Windows 10, 8, 7, XP, Vista - Microsoft Gold Certified).
- Steg 2: Klicka på "Starta Scan"För att hitta Windows-registerproblem som kan orsaka problem med datorn.
- Steg 3: Klicka på "Reparera allt"För att åtgärda alla problem.
Identifiera din enhet
Först och främst måste du bestämma vilken enhet som inte har detekterats.
En enkel metod är att ta bort de externa enheterna som är anslutna till datorn en efter en och kontrollera om linjen fortfarande är närvarande. Om en intern enhet är installerad kan du använda programvaran för att bestämma vilken enhet som är nere.
När enheten har identifierats är det nödvändigt att få de senaste drivrutinerna. Normalt ingår de på support-cd: n.
- Identifiera din utrustning
- Återställ dina drivrutiner
BIOS-konfiguration

Systemets grundläggande ingångsutgångssystem (BIOS) innehåller inställningarna för maskinvaruenheterna som är installerade på en dator. Dessa inställningar laddas när datorn startas. Användning av felaktiga inställningar kan förhindra att systemet startar korrekt eller att vissa enheter slutar fungera.
Om du återställer BIOS till fabriksinställda värden kan det ursprungliga operativsystemet fungera korrekt:
- Slå på systemet. När den första logotypskärmen visas trycker du omedelbart på F2 eller LED om du har ett skrivbord för att komma åt BIOS.
- Beroende på ditt BIOS, tryck F9 för att ladda standardinställningarna för BIOS, eller använd piltangenterna för att komma till Ladda standardinställningar och tryck på ENTER.
- Tryck på F10-tangenten för att spara ändringarna och starta om systemet.
Kontrollera status för enheten i Enhetshanteraren

- Håll ner Windows-tangenten och tryck på
- Ange devmgmt.msc.
- Markera enheten med problemet, högerklicka på det och välj Egenskaper.
- På fliken Allmänt finns ett fält med enhetsstatus som visar en viss felkod.
- Kontrollera felkoden på din enhet och hämta informationen här.
Expert Tips: Detta reparationsverktyg skannar arkiven och ersätter korrupta eller saknade filer om ingen av dessa metoder har fungerat. Det fungerar bra i de flesta fall där problemet beror på systemkorruption. Detta verktyg kommer också att optimera ditt system för att maximera prestanda. Den kan laddas ner av Klicka här

CCNA, Web Developer, PC Felsökare
Jag är en datorentusiast och en praktiserande IT-professionell. Jag har många års erfarenhet bakom mig i dataprogrammering, felsökning av hårdvara och reparation. Jag är specialiserad på webbutveckling och databasdesign. Jag har också en CCNA-certifiering för nätverksdesign och felsökning.

