Uppdaterad april 2024: Sluta få felmeddelanden och sakta ner ditt system med vårt optimeringsverktyg. Hämta den nu på denna länk
- Ladda ned och installera reparationsverktyget här.
- Låt den skanna din dator.
- Verktyget kommer då reparera din dator.
Windows 10 har en smart funktion som låter dig projicera din nuvarande skärm på en annan bildskärm. Du kan använda olika alternativ som duplicera, expandera osv. Allt är bra tills du får felet "Din dator kan inte projicera till en annan skärm" när du trycker på Windows + P.
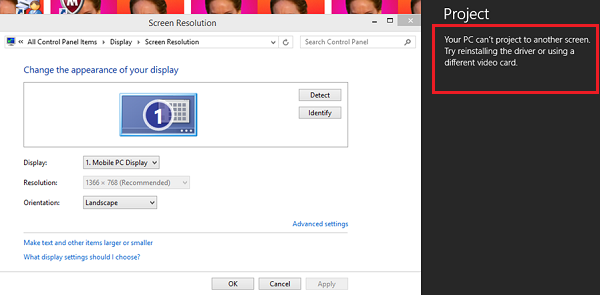
Detta fel är mycket vanligt och innebär att du behöver uppdaterade videodrivrutiner eller att det kan vara problem med kablarna. Oroa dig inte, detta är en mycket vanlig bugg som kan fixas med mycket enkla lösningar.
Komplett felmeddelande:
Din dator kan inte projicera till en annan skärm. Testa att installera om drivrutinen eller använda ett annat grafikkort.
Utför felsökning av maskinvara och enheter

Felsökning för maskinvara och enheter kontrollerar förändringar och problem med hårdvaruanslutningar och tillhörande drivrutiner. Det korrigerar problem så långt som möjligt.
- Klicka på Start och gå sedan till Inställningar> Uppdateringar och säkerhet> Felsökning.
- Välj och kör felsökaren för hårdvara och enheter från listan.
- Starta om systemet så snart det är klart.
Kontrollera maskinvaruinställningarna
Uppdatering april 2024:
Du kan nu förhindra PC -problem genom att använda det här verktyget, till exempel att skydda dig mot filförlust och skadlig kod. Dessutom är det ett bra sätt att optimera din dator för maximal prestanda. Programmet åtgärdar vanligt förekommande fel som kan uppstå på Windows -system - utan behov av timmar med felsökning när du har den perfekta lösningen till hands:
- Steg 1: Ladda ner PC Repair & Optimizer Tool (Windows 10, 8, 7, XP, Vista - Microsoft Gold Certified).
- Steg 2: Klicka på "Starta Scan"För att hitta Windows-registerproblem som kan orsaka problem med datorn.
- Steg 3: Klicka på "Reparera allt"För att åtgärda alla problem.
Ibland kan detta fel orsakas av små fel. Innan du försöker med ytterligare lösningar, se till att datorns anslutningskablar och den extra bildskärmen alla är anslutna till rätt portar som VGA, HDMI och att anslutningarna inte avbryts.
Uppdatering av videodrivrutinerna

Dina skärmdrivrutiner kan vara föråldrade eller skadade. Som vi alla vet fortsätter Windows att uppdatera, så grafikkort svarar också på uppdateringar genom att implementera sina egna uppdateringar. Om de nya drivrutinerna inte är stabila tvingar vi din dator att installera standarddrivrutinerna först. Om standarddrivrutininstallationen inte fungerar installerar vi de senaste drivrutinerna efter nedladdning från tillverkarens webbplats.
- Följ instruktionerna i vår artikel om hur du startar din dator i säkert läge.
- När du har startat i säkert läge trycker du på Windows + R och skriver “devmgmt.msc” i dialogrutan och trycker på Enter.
- Expandera avsnittet Displayadaptrar i Enhetshanteraren och högerklicka på ditt skärmhårdvara.
- Välj alternativet Avinstallera enhet. Windows öppnar en dialogruta för att bekräfta dina handlingar, tryck på Ok och fortsätt.
- Starta om enheten.
Kör SFC

Du kanske inte kan ansluta din Windows-dator till din projektor på grund av systemskador. För att lösa problemet måste du utföra en SFC-skanning. Systemfilkontrollverktyget analyserar och fixar snabbt problem med systemfiler.
Expert Tips: Detta reparationsverktyg skannar arkiven och ersätter korrupta eller saknade filer om ingen av dessa metoder har fungerat. Det fungerar bra i de flesta fall där problemet beror på systemkorruption. Detta verktyg kommer också att optimera ditt system för att maximera prestanda. Den kan laddas ner av Klicka här

CCNA, Web Developer, PC Felsökare
Jag är en datorentusiast och en praktiserande IT-professionell. Jag har många års erfarenhet bakom mig i dataprogrammering, felsökning av hårdvara och reparation. Jag är specialiserad på webbutveckling och databasdesign. Jag har också en CCNA-certifiering för nätverksdesign och felsökning.

