Uppdaterad april 2024: Sluta få felmeddelanden och sakta ner ditt system med vårt optimeringsverktyg. Hämta den nu på denna länk
- Ladda ned och installera reparationsverktyget här.
- Låt den skanna din dator.
- Verktyget kommer då reparera din dator.
Har dina lagkamrater ofta sagt till dig att de inte kan höra dig i Zoom? Och du kanske undrar vad som är fel med din dator. Undrar du vad som hände med din mikrofon eller ljud i din dators Zoom-applikation? Du hittar svaret i det här inlägget, där vi kommer att förklara hur du löser problemet med Zoom mikrofon fungerar inte på en Windows 10-dator.
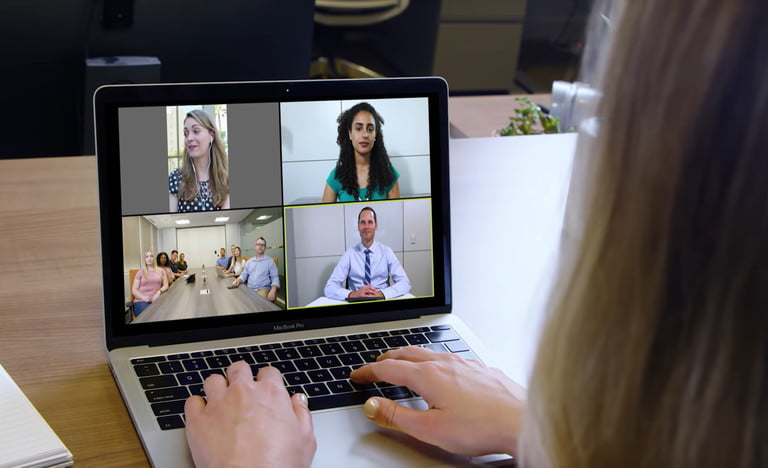
Ljud spelar en viktig roll i fjärrkonferenser och videokonferenser. Låt oss se hur du kan lösa ljudproblem i Zoom-applikationen.
Läs vidare för att lära dig testa din egen mikrofon och högtalare i Zoom och hur du väljer olika mikrofon- och högtalaralternativ för att se till att du kan höra och höras innan du deltar i ett Zoom-möte med andra. Du kan också byta till telefonljud vid behov.
Echos under ett samtal
För det första kan någon ha ljud från sin dator och sin aktiva telefon samtidigt. I det här fallet vill du be dem att lämna en manuellt till förmån för den andra. De ska antingen lägga på under samtalet eller lämna ljudet under konferensen genom att klicka på uppåtpilen bredvid mikrofonikonen och välja ”Lämna datorljud”.
En annan orsak kan vara att personer med datorer eller telefonhögtalare är för nära varandra. Slutligen kan flera datorer med aktivt ljud vara i samma konferensrum.
För att lösa någon av dessa andra situationer, bör du be de två personerna som är för nära varandra att röra sig från varandra. Alternativt kan du be en av dem att lämna ljudkonferensen eller stänga av ljudet på enheten.
Uppdatering april 2024:
Du kan nu förhindra PC -problem genom att använda det här verktyget, till exempel att skydda dig mot filförlust och skadlig kod. Dessutom är det ett bra sätt att optimera din dator för maximal prestanda. Programmet åtgärdar vanligt förekommande fel som kan uppstå på Windows -system - utan behov av timmar med felsökning när du har den perfekta lösningen till hands:
- Steg 1: Ladda ner PC Repair & Optimizer Tool (Windows 10, 8, 7, XP, Vista - Microsoft Gold Certified).
- Steg 2: Klicka på "Starta Scan"För att hitta Windows-registerproblem som kan orsaka problem med datorn.
- Steg 3: Klicka på "Reparera allt"För att åtgärda alla problem.
Jag kan inte höra de andra deltagarna.
Om du inte kan höra andra deltagare i ett Zoom-möte, följ dessa steg för att lösa problemet.
- Se till att din högtalare är påslagen. Om du ser att högtalarikonen i det övre vänstra hörnet är av, trycker du på den för att slå på högtalaren.
- Öka volymen på din mobila enhet med volymknapparna eller meddelandefönstret. Även om högtalartelefonen är påslagen i zoomläge kan volymen på enheten bara ställas in för att stänga av eller vibrera.
- Försök använda hörlurar om du har dem.
- Starta om din mobila enhet.
- Installera om zoom från Apple App Store eller Google Play Store.
Testa ljud i zoom
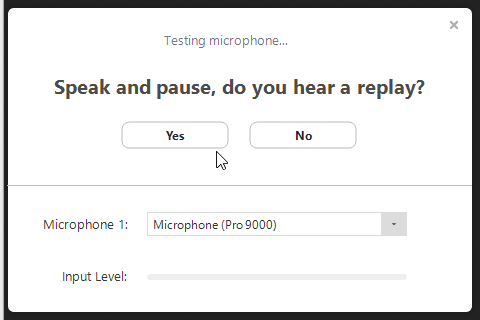
Du kan testa din video och ljud före ett möte genom att delta i ett testsamtal.
- Första gången du deltar i ett möte testar Zoom automatiskt dina högtalare. Om du inte hör ringsignalen använder du rullgardinsmenyn eller klickar på Nej för att byta högtalare tills du hör ringsignalen. Klicka på Ja för att fortsätta testa mikrofonen.
- Då kommer Zoom att se till att andra kan höra dig genom att testa din anslutna mikrofon. Om du inte hör något ljud, använd rullgardinsmenyn eller klicka på Nej för att byta mikrofoner tills du hör uppspelning. Klicka på Ja när du hör upprepningen.
- Klicka på Gå med i datorljud, slutför testet och gå med i mötet.
Tillåt åtkomst för att zooma in på din mikrofon
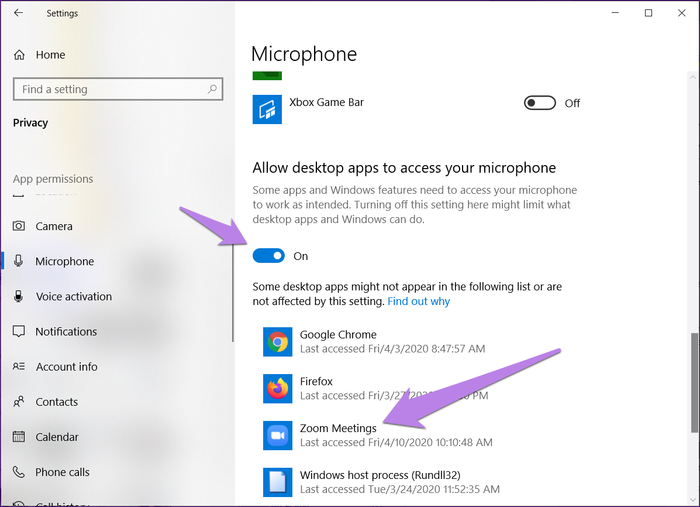
Om Zoom-applikationen inte har behörighet att använda din mikrofon i Windows fungerar den inte. Du bör därför kontrollera dina sekretessinställningar i Windows och tillåta åtkomst till den.
Gör så här genom att följa dessa steg:
- Öppna dina Windows 10-datorinställningar. Du kan använda Windows + I-tangentkombinationen för att öppna inställningarna.
- Gå till Privacy.step 3: Rulla ner till vänster sidofält och klicka på Microphone.
- Kontrollera omkopplaren under ”Tillåt skrivbordsapplikationer att få åtkomst till din mikrofon” och ”Tillåt att Microsoft Store-applikationer får åtkomst till din mikrofon. Bläddra ner och se till att Zoom har åtkomst till din mikrofon.
https://support.zoom.us/hc/en-us/articles/204484835-My-Audio-is-Not-Working-on-iOS-or-Android
Expert Tips: Detta reparationsverktyg skannar arkiven och ersätter korrupta eller saknade filer om ingen av dessa metoder har fungerat. Det fungerar bra i de flesta fall där problemet beror på systemkorruption. Detta verktyg kommer också att optimera ditt system för att maximera prestanda. Den kan laddas ner av Klicka här

CCNA, Web Developer, PC Felsökare
Jag är en datorentusiast och en praktiserande IT-professionell. Jag har många års erfarenhet bakom mig i dataprogrammering, felsökning av hårdvara och reparation. Jag är specialiserad på webbutveckling och databasdesign. Jag har också en CCNA-certifiering för nätverksdesign och felsökning.

