Uppdaterad april 2024: Sluta få felmeddelanden och sakta ner ditt system med vårt optimeringsverktyg. Hämta den nu på denna länk
- Ladda ned och installera reparationsverktyget här.
- Låt den skanna din dator.
- Verktyget kommer då reparera din dator.
När du kopierar innehåll till din Windows 10-dator förblir det kopierade innehållet kvar på Urklipp och kan visas av vem som helst som har åtkomst till din dator. Så låt oss se hur man tömmer urklipp på en Windows 10-dator.
Varför ta bort urklipp i Windows 10?
Urklipp kan beskrivas som ett speciellt eller dedikerat utrymme i RAM som datorer använder för att tillfälligt lagra bitar av data.
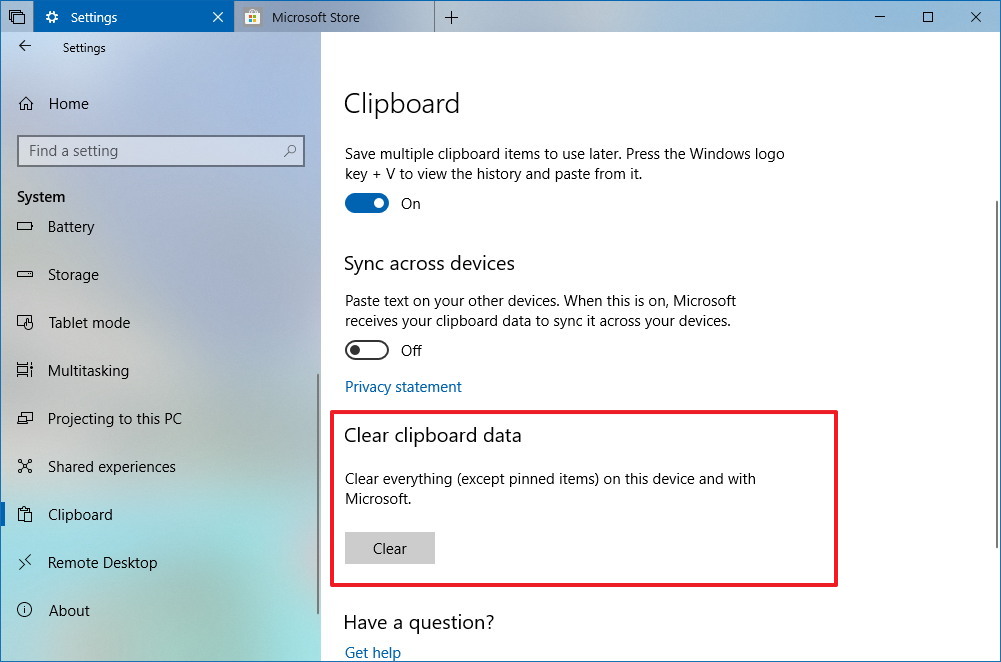
När du kopierar text, bilder eller någon annan typ av information till din dator med kommandot (Ctrl + C), lagras informationen på urklippet och förblir tillgänglig även efter att du har utfört klistra in kommandot.
Om du använder en offentlig dator eller om din dator är tillgänglig för andra kan informationen som lagras på datorns urklipp därför utgöra en säkerhetsrisk. Detta gäller särskilt om du har för vana att kopiera och klistra in lösenord och annan känslig information på din dator.
Det är därför det är en bra idé att vänja sig att ta bort urklipp när du slutar använda din dator.
Tvinga ren Urklipp i Windows 10

Öppna kommandotolken och kör följande kommando. Det tar bort allt från urklippet, oavsett om det är en fil eller text.
cmd / c "eko av | klipp"
Du behöver inte administratörsrättigheter för att köra kommandot, så ett kommandotolkfönster med normala användarrättigheter är tillräckligt.
För att använda ett batch-skript, öppna en ny anteckningsfil och infoga samma kommando som beskrivs ovan. Spara den med filtillägget BAT. Det är allt du behöver göra. Varje gång du vill tömma urklipp, dubbelklickar du på filen för att köra skriptet, och allt i urklipp raderas.
Du kan ställa in en kortkommando för att köra skriptet om du behöver ofta rensa urklippets innehåll.
Uppdatering april 2024:
Du kan nu förhindra PC -problem genom att använda det här verktyget, till exempel att skydda dig mot filförlust och skadlig kod. Dessutom är det ett bra sätt att optimera din dator för maximal prestanda. Programmet åtgärdar vanligt förekommande fel som kan uppstå på Windows -system - utan behov av timmar med felsökning när du har den perfekta lösningen till hands:
- Steg 1: Ladda ner PC Repair & Optimizer Tool (Windows 10, 8, 7, XP, Vista - Microsoft Gold Certified).
- Steg 2: Klicka på "Starta Scan"För att hitta Windows-registerproblem som kan orsaka problem med datorn.
- Steg 3: Klicka på "Reparera allt"För att åtgärda alla problem.
Att använda ett batchskript för att tvinga bort borttagning av urklippsinnehåll har den extra fördelen med automatisering. Skriptet kan användas i en schemalagd uppgift eller i vilken annan automatiseringsapplikation du använder. Batchfiler är enkla och de flesta, om inte alla, automatiseringsapplikationer stöder dem. Skriptet kan användas när som helst som en del av en urklippsuppgift.
Skriv över innehåll
Om det bara handlar om att bli av med informationen som finns lagrad i Urklipp kan du helt enkelt kopiera något annat till Urklipp för att skriva över den tidigare posten.
För att göra detta, välj ett ord, bokstav eller till och med ett mellanslag och tryck på Ctrl-C för att kopiera det till urklipp. Enkelt, men snabbare än kommandoradalternativet ovan.
Lägg till i snabbmenyn
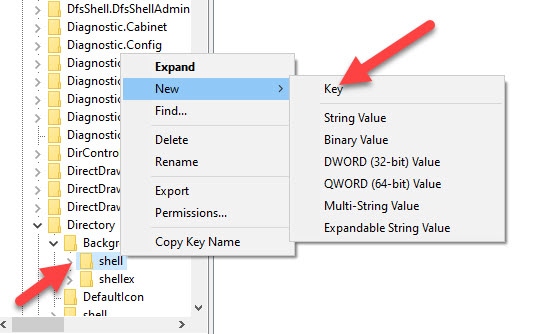
Att lägga till alternativet Rensa urklippshistorik i snabbmenyn är ibland användbart för att rensa skrivbordshistoriken med höger musknapp. Vi kommer att ändra registret för detta ändamål. Så se till att du har gjort en säkerhetskopia av registret innan du fortsätter.
- Öppna registret och navigera till nästa plats.
HKEY_CLASSES_ROOT \ Directory \ bakgrunden \
- Högerklicka på skalet i den vänstra rutan och välj den nya nyckeln. Ge den namnet "Ta bort Urklipp".
- Högerklicka nu på den nya tangenten och lägg till en ny, som du kommer att namnge "Kommando". När det har lagts till ser det ut som följande.
- Dubbelklicka nu på "Standard" -knappen på höger sida och ändra den. Ange följande värde.
cmd.exe / c echo off | klämma
- Tryck på OK och spara inställningarna. Vi är nästan klara. Tryck på F5 för att uppdatera ändringarna i registret.
Du bör kunna se detta alternativ i snabbmenyn när du högerklickar på skrivbordet.
Expert Tips: Detta reparationsverktyg skannar arkiven och ersätter korrupta eller saknade filer om ingen av dessa metoder har fungerat. Det fungerar bra i de flesta fall där problemet beror på systemkorruption. Detta verktyg kommer också att optimera ditt system för att maximera prestanda. Den kan laddas ner av Klicka här

CCNA, Web Developer, PC Felsökare
Jag är en datorentusiast och en praktiserande IT-professionell. Jag har många års erfarenhet bakom mig i dataprogrammering, felsökning av hårdvara och reparation. Jag är specialiserad på webbutveckling och databasdesign. Jag har också en CCNA-certifiering för nätverksdesign och felsökning.

