Uppdaterad maj 2024: Sluta få felmeddelanden och sakta ner ditt system med vårt optimeringsverktyg. Hämta den nu på denna länk
- Ladda ned och installera reparationsverktyget här.
- Låt den skanna din dator.
- Verktyget kommer då reparera din dator.
Om du har problem med att ansluta till Internet på din Windows-dator kan det bero på att din enhet inte har en IP-adress. Detta händer när du ansluter till ett trådlöst nätverk utan att konfigurera din router för att överföra en IP-adress till din enhet. Du måste göra en av två saker för att lösa problemet. Tilldela antingen en IP-adress manuellt själv eller låt din router hantera inställningen av IP-adressen till din enhet.
I den här artikeln kommer vi att lösa felet 'dhcp lookup fail' på din Windows-enhet.
Vad betyder DHCP-sökning misslyckades?
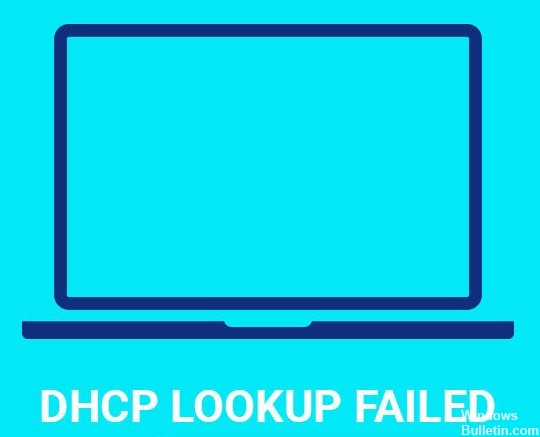
DHCP (Dynamic Host Configuration Protocol), även känd som Dynamic Domain Name Service, är ett internetbaserat enhetskonfigurationsprotokoll. Den tilldelar IP-adresser och aktiverar standardgateways till enheter i ett nätverk. Protokollet möjliggör snabb och effektiv anslutning mellan IP-nätverksenheter.
Protokollet möjliggör snabba och enkla anslutningar mellan IP-nätverksenheter som datorer, skrivare, routrar etc. När du ansluter till ett nätverk får din dator automatiskt en IP-adress från routern. Detta gör det lättare för dig att komma åt filer på distans. Om det finns flera datorer i samma nätverk behöver var och en en unik IP-adress. För att tilldela rätt IP-adress till varje enhet tillhandahåller DHCP-servern nödvändig information.
Men ibland misslyckas DHCP-servern att tillhandahålla den erforderliga IP-adressen. I sådana fall kan klientenheten få ett felmeddelande under processen. Den vanligaste orsaken till detta problem är att DHCP-servern inte känner igen MAC-adressen för klientenheten.
Hur tar man bort "dhcp lookup fail" på en Windows-dator?
Se till att din internetanslutning fungerar korrekt

Eftersom den här typen av problem är direkt relaterade till ditt nätverk rekommenderar vi att du kontrollerar din internetanslutning först. Om du upplever problem när du försöker ansluta till ditt nätverk kan det betyda att din router har något slags problem med att kommunicera med din ISP:s servrar. Detta kan hända på grund av ett antal orsaker, inklusive:
• Dålig internetuppkoppling
• Ett trasigt modem/router
• Svag Wi-Fi-signal
För att börja, se till att du har tagit bort strömkabeln från din router, som vanligtvis sitter på baksidan av routern. Vänta sedan i minst fem till tio sekunder innan du ansluter kabeln till din router igen. Försök sedan att ansluta till ditt nätverk för att se om problemet kvarstår. Om detta inte fungerar kan du försöka ansluta till din router via en annan enhet som din smartphone, för att se om den stöter på samma fel.
Om ingen av dessa metoder löser problemet kan det vara nödvändigt att kontakta din internetleverantör för hjälp.
Uppdatering 2024 maj:
Du kan nu förhindra PC -problem genom att använda det här verktyget, till exempel att skydda dig mot filförlust och skadlig kod. Dessutom är det ett bra sätt att optimera din dator för maximal prestanda. Programmet åtgärdar vanligt förekommande fel som kan uppstå på Windows -system - utan behov av timmar med felsökning när du har den perfekta lösningen till hands:
- Steg 1: Ladda ner PC Repair & Optimizer Tool (Windows 10, 8, 7, XP, Vista - Microsoft Gold Certified).
- Steg 2: Klicka på "Starta Scan"För att hitta Windows-registerproblem som kan orsaka problem med datorn.
- Steg 3: Klicka på "Reparera allt"För att åtgärda alla problem.
Se till att routern är uppdaterad
Innan vi återställer routern vill vi först se till att det redan finns en firmwareuppdatering tillgänglig. På så sätt slösar vi inte bort vår tid på att installera om enheten igen.
Logga in på din router och gå till inställningarna. Om det inte finns någon tillgänglig uppgradering kan det bero på att din router inte har uppdaterats på ett tag. Du kan snabbt kontrollera detta genom att titta på datum- och tidsstämpeln på skärmen.
Om du ser något som "Senaste uppdatering: 12/31/2019", har routern inte uppdaterats sedan 31 december 2019. I de flesta fall är det inget fel på enheten. Men om du fortfarande har problem, försök att uppdatera den fasta programvaran.
För att göra detta, öppna bara webbläsaren och skriv 192.168.1.1 i adressfältet. När du har angett IP-adressen trycker du på enter. Välj nu språk och välj sedan antingen engelska eller franska.
När du har valt språk, vänta medan den fasta programvaran laddas ned. När nedladdningen är klar kommer routern automatiskt att starta om sig själv.
Routern bör återställas
Routern är en av de enheter som vi inte tänker så mycket på. Vi kopplar bara in den i vårt nätverk och låter den göra sitt. Men vad händer när det finns problem med enheten? Vad händer om något går fel? Hur vet vi om problemet faktiskt ligger i själva routern eller en annan del av nätverket? Om vi har turen att få reda på problemet tidigt nog, hur felsöker vi det? I vissa fall är svaret enkelt: återställ routern.
Om du någonsin har haft problem med att ansluta till Wi-Fi-nätverk, kanske du redan vet att det vanligtvis löser problemet att återställa routern. Routrar lagrar ofta information om tidigare anslutningar, såsom IP-adresser och lösenord. När en anslutning misslyckas, letar routern upp den lagrade datan och ansluter till samma nätverk igen. Ibland blir routern dock förvirrad och tror att den gamla informationen fortfarande gäller. Som ett resultat kommer routern inte att ansluta ordentligt till nätverket. För att lösa det här problemet måste du återställa routern.
Hur du återställer din router
Innan du börjar, se till att du har fysisk åtkomst till routern. Du kan antingen ta isär den själv eller be någon annan hjälpa dig. När du har tillgång till enheten följer du dessa steg för att återställa den:
1. Stäng av strömförsörjningen till routern.
2. Ta bort batteriluckan.
3. Tryck och håll in återställningsknappen i 5 sekunder.
4. Vänta tills lysdioden lyser med fast grönt sken innan du släpper knappen.
5. Sätt tillbaka batteriet och slå på strömförsörjningen.
6. Routern bör nu starta om.
Wi-Fi-nätverket måste återanslutas
Om du har problem med att ansluta till Internet via din trådlösa router kan det vara problem med själva anslutningen. Om du upplever problem när du försöker komma åt Internet, kolla in vår lösning nummer tre. I vissa fall kan en enkel omstart av routern lösa problemet.
Gör så här genom att följa dessa steg:
1. Stäng av modemet/routern
2. Vänta cirka 30 sekunder
3. Slå på modemet/routern igen
4. Kontrollera om du fortfarande kan ansluta till Internet
5. Om du fortfarande inte kan ansluta, försök att starta om modemet/routern igen.
Förbättra räckvidden för din trådlösa routers DHCP
För att använda trådlöst nätverk i ditt hemnätverk är det viktigt att veta hur mycket utrymme som är tilldelat varje enhet. Den här artikeln förklarar hur du ökar DHCP-räckvidden för din trådlösa router.
Standardinställningarna för de flesta routrar tillåter upp till 255 enheter att ansluta samtidigt. Men om du vill lägga till fler enheter till ditt Wi-Fi-nätverk måste du ändra vissa parametrar. Dessa inkluderar tilldelning av IP-adress, nätmask, gateway, DNS-server och domännamnsservrar.
Du kan ta reda på vilka värden du behöver ändra genom att kontrollera din routermanual. Om du inte har en, kontakta din ISP-leverantör eller be någon annan hjälpa dig.
Följ dessa steg för att utöka DHCP-intervallet.
1. Öppna webbläsaren på din dator.
2. Skriv 192.168.0.1 i URL-fältet.
3. Klicka på OK.
4. Ange användarnamn och lösenord för din router.
5. Välj Avancerade inställningar från menyn.
6. Rulla ned till avsnittet Dynamic Host Configuration Protocol (DHCP).
7. Ändra följande alternativ:
• Maximal leasing – Öka det maximala leasingvärdet.
• Nätmask – Ställ in nätmasken till 255.255.255.128.
8. Spara ändringarna.
9. Starta om routern.
10. Anslut till Internet med en annan enhet.
11. Kontrollera om de nya inställningarna fungerade.
12. Om de inte fungerade, upprepa processen.
Ändra DNS-inställningar
Chromebooks levereras förkonfigurerade med en lokal DNS-server som heter OpenDNS. Om du vill använda en annan DNS-leverantör måste du konfigurera den manuellt. För att göra detta, följ dessa steg:
1. Öppna webbläsaren Chrome på din Chromebook.
2. Dina DNS-inställningar visas längst ner på sidan.
3. Klicka på Hantera DNS-servrar.
4. Lägg till en ny DNS-server.
5. Välj Google Public DNS som typ av DNS-tjänst.
6. Ange 8.8.8.8 och 8.8.4.4 som adresser.
7. Klicka på Verkställ ändringar.
8. Du bör nu vara ansluten till Internet via en annan DNS-server.
Expert Tips: Detta reparationsverktyg skannar arkiven och ersätter korrupta eller saknade filer om ingen av dessa metoder har fungerat. Det fungerar bra i de flesta fall där problemet beror på systemkorruption. Detta verktyg kommer också att optimera ditt system för att maximera prestanda. Den kan laddas ner av Klicka här
Vanliga frågor
Vad ska jag göra om jag får ett DHCP-uppslagsfel?
- Tryck på Windows + X-tangenten.
- Välj Nätverksanslutningar.
- Välj Ändra adapterinställningar.
- Välj nätverksadapter (Wi-Fi eller Ethernet).
- Klicka på Egenskaper och dubbelklicka på Internet Protocol version 4 (TCP/IPv4).
- Se till att båda inställningarna är inställda för att få en IP-adress automatiskt.
Vad betyder det när det står att DHCP-sökning misslyckades på min dator?
Om du får ett meddelande om DHCP-sökning misslyckades betyder det att din enhet inte har tilldelats en IP-adress och att du inte kan komma åt nätverket. Först, som nämnts ovan, se till att DHCP är aktiverat på din router. Var noga med att kontrollera både IPv4 och IPv6.
Varför uppstår DHCP-fel?
DHCP kanske inte konfigurerar klienten korrekt, antingen för att DHCP misslyckades med att kommunicera med servern eller för att konfigurationssvar togs emot men visade sig vara felaktiga. Problem kan också uppstå senare i DHCP-leasingavtalet när klienten inte kan uppdatera sina IP-adresser.


