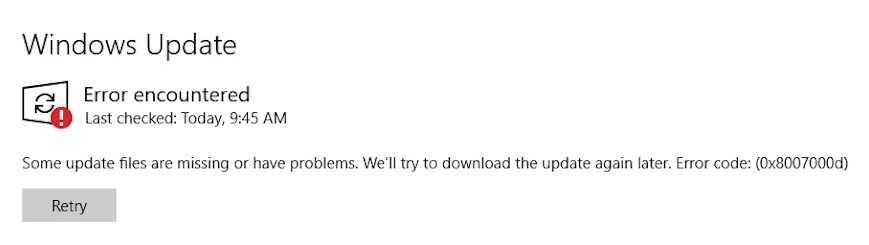
Uppdaterad april 2024: Sluta få felmeddelanden och sakta ner ditt system med vårt optimeringsverktyg. Hämta den nu på denna länk
- Ladda ned och installera reparationsverktyget här.
- Låt den skanna din dator.
- Verktyget kommer då reparera din dator.
Det vanligaste problemet som människor står inför efter uppdatering till Windows 10 är felkoden 0x800700d. Detta beror på att uppgraderingen inte slutförs korrekt. I vissa fall kan du till och med se en blå skärm av döden.
Det finns många orsaker bakom det här problemet, till exempel inkompatibla hårdvarukomponenter, korrupta filer etc. Det är dock viktigt att notera att det finns sätt att lösa problemet utan att behöva installera om ditt operativsystem. Här är stegen att följa:
Kör felsökaren för Windows Update

0x800700d-felet uppstår på grund av korruptionen av Windows Update-inställningarna. Om du står inför ett sådant problem när du installerar/uppdaterar programvara kan det uppstå av följande orsaker:
- Du har installerat flera versioner av Microsoft Office.
- Din dator har blivit infekterad av ett virus.
- Det finns ett program från tredje part som körs på din dator.
- Vissa skadliga program har ändrat inställningen för Windows Update.
- Du har inaktiverat alternativet för automatisk uppdatering av Windows 10.
- Du har inaktiverat internetanslutningen under installationsprocessen.
Kör System File Checker

System File Checker (SFC) är ett viktigt verktyg för att fixa många problem relaterade till Windows-operativsystem. När du uppdaterar Windows kan det orsaka vissa problem som saknade drivrutiner, registerfel, långsam PC-hastighet, etc. För att lösa sådana problem måste du köra SFC regelbundet. Om du stöter på fel 0x800700d när du uppdaterar Windows 10, försök att köra SFC. Här ger vi en steg-för-steg-guide för att åtgärda problemet med Windows 10 Update 0x800700d.
- I kommandotolksfönstret skriver du sfc /scannow och trycker på Retur.
- Om du får några fel, se till att du har tillräckligt med utrymme på din hårddisk.
- Du kan också behöva ladda ner och installera ytterligare verktyg från Microsofts webbplats.
- Klicka på OK när du uppmanas med meddelandet "Windows Resursskydd hittade korrupta filer men kunde inte fixa dem."
- Du kommer att tillfrågas om du vill reparera de skadade filerna eller hoppa över att reparera dem. Klicka på Reparera alla.
- När skanningen är klar klickar du på Stäng.
- Starta om din dator.
Uppdatering april 2024:
Du kan nu förhindra PC -problem genom att använda det här verktyget, till exempel att skydda dig mot filförlust och skadlig kod. Dessutom är det ett bra sätt att optimera din dator för maximal prestanda. Programmet åtgärdar vanligt förekommande fel som kan uppstå på Windows -system - utan behov av timmar med felsökning när du har den perfekta lösningen till hands:
- Steg 1: Ladda ner PC Repair & Optimizer Tool (Windows 10, 8, 7, XP, Vista - Microsoft Gold Certified).
- Steg 2: Klicka på "Starta Scan"För att hitta Windows-registerproblem som kan orsaka problem med datorn.
- Steg 3: Klicka på "Reparera allt"För att åtgärda alla problem.
Kör DISM-verktyget
Windows 10 oktober 2018-uppdateringen medförde många ändringar i operativsystemet. En av dem är borttagningen av Microsoft Store-appen. Men du kanske fortfarande vill behålla den installerad eftersom det finns några användbara verktyg inuti. Till exempel låter DISM-verktyget dig skanna din dator efter skadlig programvara och rensa upp dem. Om du inte vet vad DISM står för, så har du förmodligen inte använt det tidigare. Kort sagt, det är ett kommandoradsverktyg som skannar din hårddisk efter problem och åtgärdar dem. Du kan ladda ner den här.
- För att använda DISM, öppna Kommandotolken som administratör.
- Skriv dism /online /cleanup-image /restorehealth och tryck på Enter.
- Skriv dism /scanhealth och tryck på Enter. Det bör ta några minuter att avsluta.
- Starta om din dator när den är klar.
Använd Group Policy Editor
- Användning av gruppolicyredigeraren kräver att du öppnar körrutan genom att trycka på Windows-tangenten + R på tangentbordet.
- Skriv in gpedit.msc i körrutan och tryck på enter. Du kommer att se ett fönster som frågar om du vill redigera registret.
- Dubbelklicka på aktiverat och kontakta windows update direkt.
- I nästa fönster, bocka av rutan märkt "kontakta windows update direkt".
- Klicka på OK och starta sedan om uppdateringsprocessen.
Rensa mappen SoftwareDistribution
Rensa SoftwareDistribution-mappen kräver att du gör följande:
- Öppna kommandotolken
- Skriv inservices.msc och tryck på Retur
- Därefter måste du högerklicka på WindowsUpdateService och sedan trycka på Stopp
- Ta bort alla filer och mappar i katalogen Windows Software Distribution.
- När du har slutfört alla dessa steg kan du starta Windows Service Update och försöka uppdatera igen.
Ändra språkinställningarna
- Öppna kontrollpanelen och välj språk – Ändra språkinställningarna.
- Se till att välja rätt.
- Lägg till det språk du vill använda.
- Om det inte fungerar, försök att starta om appen.
Om du har problem med att byta språk, se till att kontrollera om du har valt rätt språkinställning.
Expert Tips: Detta reparationsverktyg skannar arkiven och ersätter korrupta eller saknade filer om ingen av dessa metoder har fungerat. Det fungerar bra i de flesta fall där problemet beror på systemkorruption. Detta verktyg kommer också att optimera ditt system för att maximera prestanda. Den kan laddas ner av Klicka här
Vanliga frågor
Hur kan jag fixa Windows 10-fel 0x800700d?
Windows 10 Error Code 0x800700d är ett av de vanligaste felen som människor stöter på när de försöker installera, avinstallera eller uppdatera Windows OS. Det här problemet uppstår på grund av maskinvarufel, skadade registerfiler eller korrupta systemfiler. För att lösa det här problemet måste du följa några steg som att köra reparationsverktyget för Windows, rensa systemcachen, ta bort temporära filer, reparera skadade DLL-filer, etc.
Hur fixar jag fel 0x800700d?
Felkod 0x800700d betyder att systemet inte kan hitta den angivna drivrutinen. Lösningen på detta problem är att installera om de saknade drivrutinerna. För att bli av med detta fel måste du utföra följande steg:
- Öppna Enhetshanteraren och leta reda på enheten med felmeddelandet.
- Högerklicka på enhetens namn och välj Avinstallera.
- Tryck enter.
- Dubbelklicka på enheten som har ett felmeddelande och välj Egenskaper från menyn.
- Gå till fliken Driver och välj knappen Driver.
- Välj Ta bort drivrutin.
- Starta om datorn.
Vad är fel 0x800700d?
Felkoden du får är en generisk Windows-felkod. Det betyder att systemet stötte på ett oväntat tillstånd och inte kunde fortsätta med sin drift. Den vanligaste orsaken till detta fel är att minnet tar slut, men det kan också orsakas av andra saker som dåliga sektorer på din hårddisk eller en korrupt fil.


