Uppdaterad april 2024: Sluta få felmeddelanden och sakta ner ditt system med vårt optimeringsverktyg. Hämta den nu på denna länk
- Ladda ned och installera reparationsverktyget här.
- Låt den skanna din dator.
- Verktyget kommer då reparera din dator.
Felkod 0xc00d4e85, som betyder "Enheten upptagen", indikerar att ljudspelaren för närvarande används. Om du upplever det här problemet, kontrollera om det finns ett annat program som körs på din dator som använder ljudenheten. Om du hittar en sådan ansökan, vänligen stäng den. Starta sedan om datorn och försök igen. Om du fortfarande har problem, prova att kolla in vår felsökningsguide.
Orsaker till att fel 0xc00d4e85 uppstår
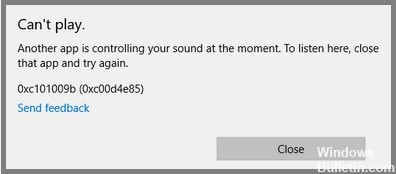
Fel 0xc00d4e85 är ett av de vanligaste felen som PC-användare stöter på. Den här felkoden visas vanligtvis på grund av korrupta registerposter eller systemfiler. I vissa fall kan det indikera ett hårdvaruproblem som en felaktig hårddisk, minneskortläsare, moderkortschipset etc. Felkod 0xc00d4e85 är en annan vanlig felkod som indikerar ett allvarligt problem med ditt operativsystem. Om du stöter på det här felet när du installerar eller avinstallerar program, rekommenderas det att du omedelbart kontaktar det tekniska supportteamet.
Om du inte kan lösa felet manuellt, prova följande felsökningssteg nedan för att åtgärda 0xc00d4e85-felet:
Hur man eliminerar fel 0xc00d4e85
Kör felsökare för ljud

Om ditt ljud inte fungerar som det ska finns det flera sätt att lösa problemet. Ett sätt är att använda Sound Troubleshooter-appen. Om du inte vet hur man installerar appar på Windows 10-enheter, läs vår guide här. Ljudfelsökaren är utformad för att upptäcka och reparera vanliga ljudproblem som saknade ljud, dåliga volymnivåer, förvrängda ljud och inga ljud alls.
- För att komma åt verktyget, öppna Start-menyn och skriv "Ljud".
- Välj sedan "Felsök ljud".
- När du har öppnat appen trycker du på mikrofonikonen och följer anvisningarna för att börja reparera ditt ljud.
Uppdatering april 2024:
Du kan nu förhindra PC -problem genom att använda det här verktyget, till exempel att skydda dig mot filförlust och skadlig kod. Dessutom är det ett bra sätt att optimera din dator för maximal prestanda. Programmet åtgärdar vanligt förekommande fel som kan uppstå på Windows -system - utan behov av timmar med felsökning när du har den perfekta lösningen till hands:
- Steg 1: Ladda ner PC Repair & Optimizer Tool (Windows 10, 8, 7, XP, Vista - Microsoft Gold Certified).
- Steg 2: Klicka på "Starta Scan"För att hitta Windows-registerproblem som kan orsaka problem med datorn.
- Steg 3: Klicka på "Reparera allt"För att åtgärda alla problem.
Inaktivera exklusiv kontroll över ljudenheten
- Högerklicka på högtalarikonen i aktivitetsfältet och välj "Ljud".
- Gå till avsnittet Inställningar och avmarkera Tillåt appar att ta exklusiv kontroll över ljudenheten.
- Detta inaktiverar funktionen som gör att vissa program kan spärra åtkomst till ljudkortet. Om du har problem med att spela musik via Spotify kan det bero på den här inställningen.
Starta om Windows Audio Service
Om du har problem med att höra ljudfiler när du spelar spel, kan det bero på att Windows Audio Services inte fungerar som det ska. För att åtgärda det här problemet, följ dessa steg:
- Öppna Kontrollpanelen
- Klicka på Program och funktioner
- Välj Windows Audio Services
- Starta om programmet
- Om problemet kvarstår, upprepa processen igen.
Starta om ljudenheten
- Högerklicka på Windows-knappen och välj "Kontrollpanelen".
- Välj "Ljud" och sedan "Enheter och skrivare".
- Hitta den ljudenhet du vill inaktivera och avmarkera den.
- Starta sedan om datorn och upprepa steg ett till tre.
- Detta kommer att förhindra att enheten används igen.
Rensa ditt system från skräp
Windows-operativsystemet lagrar många olika typer av data på din hårddisk, inklusive temporära filer, cachefiler, cookies, nedladdade program och mer. Med tiden kan du få problem med att komma åt en del av denna information eftersom den har blivit skadad, tilltäppt eller på annat sätt otillgänglig. Dessutom finns det vissa mappar i ditt system som lagrar viktig information om din programvara, hårdvara och personliga preferenser. Om du inte rensar ut dessa mappar regelbundet kan det sluta med att du förlorar åtkomst till viktig information.
Faktum är att Microsoft rekommenderar att du tömmer din systemmapp var tredje månad. På så sätt kommer du att hålla din dator igång smidigt och undvika potentiella problem på vägen.
Gör så här genom att följa dessa steg:
- Ladda ner och installera en tredje parts PC Repair. Du kan ladda ner gratisversionen eller köpa den fullständiga versionen.
- Kör tredje parts PC Repair och välj "Rensa upp".
- Klicka på Start-knappen och välj "Kör", skriv sedan "regedit" i rutan och tryck på Enter.
- Navigera till HKEY_CURRENT_USER\Software\Microsoft\Windows NT\CurrentVersion\Winlogon.
Uppdatera ljuddrivrutiner
Det finns många sätt att uppdatera ljuddrivrutinerna. Du kan gå till Enhetshanteraren, tillverkarens webbplats och drivrutinsbooster. Varje alternativ har sina för- och nackdelar. Vilken ska du välja? Vi rekommenderar att du uppdaterar ljuddrivrutinerna eftersom det löser problemet. Detta verktyg är mycket lätt att använda. Att ladda ner alla drivrutiner på en gång rekommenderas om du vill spara tid.
Expert Tips: Detta reparationsverktyg skannar arkiven och ersätter korrupta eller saknade filer om ingen av dessa metoder har fungerat. Det fungerar bra i de flesta fall där problemet beror på systemkorruption. Detta verktyg kommer också att optimera ditt system för att maximera prestanda. Den kan laddas ner av Klicka här
Vanliga frågor
Vad betyder 0xc00d4e85-felet?
Felkoden 0xC00D4E85 visas när du försöker använda vissa program. Detta fel uppstår på grund av att systemet inte kan komma åt högtalardrivrutinen. När du stöter på det här problemet indikerar det att programvaran för ljuduppspelning inte kan spela upp ljudet eftersom operativsystemet inte tillåter att ljudhårdvaran används av andra appar.
I de flesta fall uppstår det här problemet när något av följande inträffar:
- En inkompatibel ljuddrivrutin är installerad.
- Ett program från tredje part körs i bakgrunden.
- Det finns ingen ljudutgångsenhet installerad eller konfigurerad.
- Du försöker köra flera ljuddrivrutiner samtidigt.
- Din dator är infekterad med skadlig programvara.
Vad är felkoden 0xc00d4e85?
Felkoder används för att kommunicera problem med hårdvaruenheter eller mjukvaruapplikationer. De ger information om hur du löser problemet. När vi stöter på ett av dessa fel betyder det vanligtvis att något gick fel under installationsprocessen. Det finns dock fall där själva felet inte säger oss så mycket. I sådana situationer måste vi gräva djupare i problemet för att ta reda på vad som orsakade det.
Den vanligaste felkoden 0xc00D4E85 uppstår när ett program försöker komma åt ljudkortet i Windows 10/11. Om du upplever det här felet när du spelar upp multimediafiler kan det betyda att ett annat program kommer åt dina högtalare utan tillstånd. Som ett resultat blockeras all ljudutgång.
Hur fixar jag felkoden 0xc00d4e85?
0xC00D4E85 - Det här felet indikerar vanligtvis ett maskinvarufel, till exempel en felaktig hårddisk eller minneskortläsare. Du kommer förmodligen att få reda på problemet när du försöker komma åt data som lagras på den berörda enheten. Om du gör det, ignorera det inte. Säkerhetskopiera i stället allt du vill behålla och byt ut den felaktiga komponenten omedelbart.


