Uppdaterad april 2024: Sluta få felmeddelanden och sakta ner ditt system med vårt optimeringsverktyg. Hämta den nu på denna länk
- Ladda ned och installera reparationsverktyget här.
- Låt den skanna din dator.
- Verktyget kommer då reparera din dator.
Fel 0x80071129 orsakas av korruption av en systemfil. Detta händer när det finns problem med operativsystemet, till exempel en virusinfektion eller skadlig programvara. Du kan se den här felkoden när du försöker öppna en skadad fil, eller till och med när du försöker köra ett program som kräver en viss fil. När det här felet visas indikerar det vanligtvis att något är fel med en av dina filer. Om du får det här felet när du kör Microsoft Office-program kan det hända att du saknar viktig information.
Om du inte kan lösa det här problemet kan du använda vår kostnadsfria felsökningsguide för att åtgärda det. Vi leder dig steg för steg genom processen för att åtgärda det här problemet.
Vad orsakar Windows-fel 0x80071129?
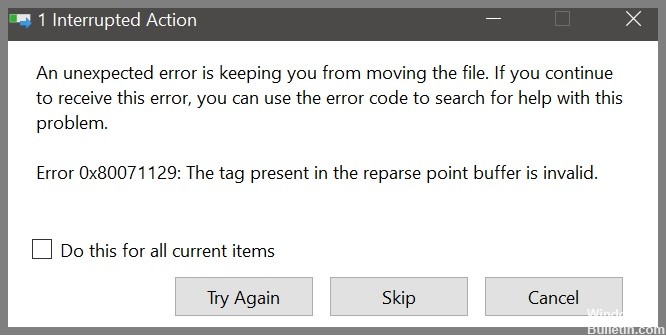
Det finns många olika orsaker till felet "Filen hittades inte". Här är några vanliga orsaker till att du får den här felkoden:
• Du har tagit bort en fil utan att avinstallera den.
• Ett program är inte korrekt avinstallerat.
• Din dator har inte tillräckligt med ledigt utrymme.
• Vissa program avinstalleras inte korrekt.
• Windows Update kunde inte installera en uppdatering.
• En av dina hårddiskar är trasig.
Skanna systemfilerna med System File Checker (SFC)

1. Håll ner tangentkombinationen Windows+R för att starta Start-menyn.
2. Skriv "cmd" i sökfältet.
3. Tryck på nedåtpilen för att markera Kommandotolken.
4. Högerklicka på Kommandotolken och välj Öppna.
5. Skriv "C:\Windows\System32\sfc.exe -scannow".
6. Tryck på ENTER.
7. Vänta tills skanningen är klar.
8. När du är klar ser du en loggfil med namnet sfc_scannow.log i samma mapp där sfc.exe finns.
9. Klicka på OK.
10. Starta om din dator när du uppmanas att göra det.
11. Om du tillfrågas igen, tillåt en automatisk omstart.
12. Logga ut och logga in igen.
Uppdatering april 2024:
Du kan nu förhindra PC -problem genom att använda det här verktyget, till exempel att skydda dig mot filförlust och skadlig kod. Dessutom är det ett bra sätt att optimera din dator för maximal prestanda. Programmet åtgärdar vanligt förekommande fel som kan uppstå på Windows -system - utan behov av timmar med felsökning när du har den perfekta lösningen till hands:
- Steg 1: Ladda ner PC Repair & Optimizer Tool (Windows 10, 8, 7, XP, Vista - Microsoft Gold Certified).
- Steg 2: Klicka på "Starta Scan"För att hitta Windows-registerproblem som kan orsaka problem med datorn.
- Steg 3: Klicka på "Reparera allt"För att åtgärda alla problem.
Utför en CHKDSK -skanning
Om du har problem med att starta upp din dator kan det bero på ett problem med din hårddisk. För att kontrollera om det finns ett problem med hårddisken eller en virusinfektion kan du köra en CHKDSK-skanning. Denna genomsökning kontrollerar hela hårddisken för fel och virus. Du kan använda följande steg för att göra en CHKDSK-skanning.
1. Tryck på Windows + R-tangenten på ditt tangentbord för att starta dialogrutan Kör.
2. Skriv cmd i textfältet och tryck på enter.
3. Ett kommandotolksfönster öppnas.
4. Skriv nu in följande kommando och tryck på Enter.
chkdsk c: / f / r
5. Om allt går bra kommer du att se ett meddelande som säger "Kontrollen slutförd framgångsrikt."
Använd DISM-skanningen (Deployment Image & Servicing Management).
Om du har problem med felkoden 0x80071129 kan det bero på att en systemfil är skadad. Följ dessa steg för att åtgärda problemet:
1. Öppna Kommandotolken som administratör.
2. Skriv in DISM /Online/Cleanup-Image /Remove-Wim /Restart och tryck på Enter.
3. Tryck på Enter igen för att bekräfta.
4. Vänta tills kommandotolken avslutat bearbetningen.
5. Starta om din dator.
6. Efter omstart, kör Windows Update igen.
Ställ tillbaka Onedrive Cache till standard via Inställningar
Den andra lösningen innebär att återställa OneDrive-cachen. Om du vill göra det manuellt, följ stegen som anges här. Om du har problem med metoden ovan, prova följande:
1. Stäng alla instanser av Word.
2. Öppna Utforskaren i Windows.
3. Högerklicka på %localappdata%/Microsoft/Office och välj Ta bort mappinnehåll.
4. Starta om Word.
5. Försök igen.
6. Upprepa steg 3-5 tills det inte finns några fel.
7. Öppna Word igen.
8. Du är klar.
Använd kommandotolken för att återställa OneDrives cache
Om du får ett "fel 0x80071129"-fel när du försöker öppna en fil i Windows Explorer, kan det betyda att det är något fel på ditt OneDrive-konto. Du kan försöka återställa cachen.
Gör så här genom att följa dessa steg:
1. Öppna ett kommandotolksfönster.
2. Skriv följande kommandon, ett i taget, och tryck på Retur efter varje kommando:
3. Tryck på Enter igen.
4. Vänta cirka 10 sekunder och skriv sedan exit.
5. Stäng kommandotolksfönstret.
6. Starta om Windows Explorer.
7. Försök att öppna filen igen.
8. Om du fortfarande får samma fel, upprepa steg 2.
9. Om du fortsätter att få samma fel, kontakta Microsofts support.
Expert Tips: Detta reparationsverktyg skannar arkiven och ersätter korrupta eller saknade filer om ingen av dessa metoder har fungerat. Det fungerar bra i de flesta fall där problemet beror på systemkorruption. Detta verktyg kommer också att optimera ditt system för att maximera prestanda. Den kan laddas ner av Klicka här
Vanliga frågor
Hur kan jag fixa felkoden 0x80071129?
- Pausa OneDrive-synkronisering i 2 timmar i skrivbordsapplikationen på den lokala datorn.
- Gå till OneDrive online och ta bort motsvarande fil online.
- Starta om datorn i felsäkert läge och ta bort filen på den lokala datorn.
Vad betyder felmeddelandet '0x80071129 - taggen som finns i återställningspunktsbufferten är ogiltig'?
Beskrivningen av felmeddelandet 0x80071129 är som följer: etiketten som finns i återställningspunktsbufferten är ogiltig. För att vara tydlig indikerar den här beskrivningen att OneDrive har några korrupta (skadade) on-demand-anslutningsfiler. En CHKDSK-skanning kan återställa OneDrive-anslutningsfilerna.
Vad är anledningen till att "taggen som finns i reservpunktsbufferten är ogiltig"?
Du kan hitta två varianter av detta fel. "Fel 0x80071129: Taggen som finns i återbetalningspunktsbufferten är ogiltig" uppstår på grund av ett fel i OneDrive-synkroniseringsprocessen, vilket kan orsakas av korrupta temporära filer eller korrupta anslutningsfiler på begäran.


