Uppdaterad april 2024: Sluta få felmeddelanden och sakta ner ditt system med vårt optimeringsverktyg. Hämta den nu på denna länk
- Ladda ned och installera reparationsverktyget här.
- Låt den skanna din dator.
- Verktyget kommer då reparera din dator.
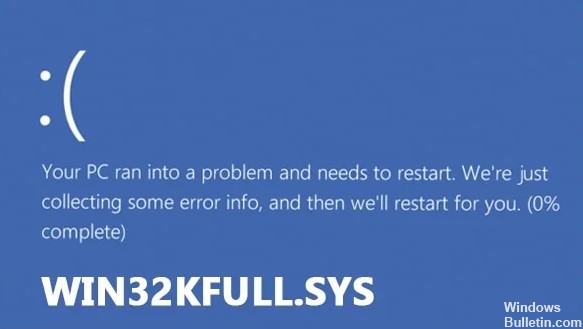
En blå skärm av döden (BSOD) är ett av de vanligaste felen på datorer idag. Dessa skärmar uppstår när något går fel med operativsystemet, vilket gör att det kraschar. Ett högt ljud följer ofta dem, och ibland ser du till och med rök komma ut ur högtalarna.
I vissa fall finns det inga synliga tecken på vad som orsakade BSOD, vilket gör det svårt att identifiera vad som gick fel. Om du någonsin har upplevt en BSOD vet du hur frustrerande det kan vara att felsöka och lösa problemet. Du kanske tror att du bara kan installera om Windows, men det löser inte alltid problemet. Här är några tips som hjälper dig att fixa en BSOD i Windows 10.
Win32kfull.exe-felet uppstår på grund av några allvarliga problem relaterade till hårdvarudrivrutiner och operativsystem. Det här problemet uppstår ofta på grund av saknade eller inaktuella drivrutiner. I de flesta fall orsakas det av skadade registerfiler. Om du upplever ett sådant problem finns det flera sätt att åtgärda det. Du kan prova någon av följande metoder.
Se till att systemfilerna repareras

En skadad systemfil kan orsaka Blue Screen Of Death (BSOD). Detta händer eftersom Windows använder systemfilen för att lagra information om hårdvarukomponenter, såsom minnesadresser och diskplatser. När systemfilen blir skadad orsakar den fel när program körs, vilket resulterar i BSOD.
För att åtgärda det här problemet måste du köra System File Checker (SFC), som kontrollerar systemfilens integritet. Du kan göra detta genom att skriva sfc /scannow i Start-menyn. Om du ser några problem kan du använda verktyget Diskrensning för att rensa upp temporära filer och papperskorgen.
Uppdatering april 2024:
Du kan nu förhindra PC -problem genom att använda det här verktyget, till exempel att skydda dig mot filförlust och skadlig kod. Dessutom är det ett bra sätt att optimera din dator för maximal prestanda. Programmet åtgärdar vanligt förekommande fel som kan uppstå på Windows -system - utan behov av timmar med felsökning när du har den perfekta lösningen till hands:
- Steg 1: Ladda ner PC Repair & Optimizer Tool (Windows 10, 8, 7, XP, Vista - Microsoft Gold Certified).
- Steg 2: Klicka på "Starta Scan"För att hitta Windows-registerproblem som kan orsaka problem med datorn.
- Steg 3: Klicka på "Reparera allt"För att åtgärda alla problem.
Kontrollera RAM-minnet på systemet
Blåskärmsfel utlöses också ofta på grund av felaktigt RAM-minne. Om metoderna som nämns ovan inte fungerade för dig kan du använda Windows Memory Diagnostic Tool för att avgöra om det är RAM-minnet som orsakar problemet.
Här är vad du behöver göra:
1. Skriv "Windows Memory Diagnostic" i Windows Sök och klicka på Öppna.
2. Klicka på Starta om nu i följande dialogruta och leta efter problem (rekommenderas).
3. Din dator bör nu starta om och efter omstart kommer verktyget att börja köras.
4. När verktyget är klart ser du en sammanfattning av minnestesten som kördes under startcykeln.
5. Du kan se detaljerad information om varje test genom att klicka på Visa testresultat.
6. Om det inte finns några problem klickar du på Nästa.
7. Klicka på Slutför och stäng programmet.
Kör felsökningsverktyget för BSODs
Eftersom BSOD är ganska vanliga i Windows har Microsoft byggt in ett felsökningsverktyg i sin senaste version av operativsystemet. Det här verktyget hjälper användare att ta reda på vad som orsakade kraschen och föreslår lösningar för att åtgärda det. Användare behöver inte ens veta vad som exakt hände – verktyget gör det automatiskt. Allt de behöver göra är att följa instruktionerna och låta verktyget ta hand om allt annat.
1. För att använda det här verktyget, öppna Start-menyn och skriv "blå skärm."
2. Därifrån väljer du Felsök. Du kommer att se en lista med alternativ under rubriken Diagnostisera ett blåskärmsfel.
3. Välj ett av dessa alternativ och tryck på Enter. Verktyget kommer att börja skanna efter problem och föreslå möjliga lösningar.
4. Om några problem upptäcks kommer du att bli tillfrågad om du vill prova den föreslagna lösningen. Klicka på Ja för att fortsätta.
5. Om du letar efter något specifikt, som namnet på programmet som kraschade, eller versionsnumret på den installerade programvaran, kan du kontrollera fliken Detaljer.
Du måste uppdatera dina drivrutiner
Win32k Full System Driver är en av de mest kritiska delarna av din dators operativsystem eftersom den hanterar många viktiga funktioner som inmatningsenheter, ljudkort, videoadaptrar och skrivare. Om du upplever problem när du använder din PC, kanske du vill uppdatera drivrutinen. För att göra det, följ dessa enkla steg.
1. Klicka på Start och skriv Enhetshanteraren i sökrutan.
2. Tryck på Enter för att öppna enhetshanteraren.
3. Högerklicka på varje enhet under Bildskärmsadaptrar, Nätverksadaptrar, Ljudkort och Skrivare, och välj Uppdatera drivrutin från popup-menyn.
4. Vänta tills processen är klar.
5. Starta om din dator.
6. När du uppmanas, välj Ja om du tillfrågas om du vill starta om datorn.
Se till att de valfria uppdateringarna är installerade
Om du börjar uppleva problemet efter att du har installerat en väntande uppdatering, beror det troligen på själva uppdateringen. Denna typ av uppdatering är känd som en Out-of-Band-uppdatering eftersom den är installerad utanför standardschemat för Patch Tuesday.
I fall som dessa kan Microsoft vanligtvis identifiera orsaken och släppa en uppdatering med en snabbkorrigering för att åtgärda problemet. Dessa uppdateringar kallas i allmänhet för "Valfria uppdateringar" och kan hittas i Windows-inställningar under avsnittet Uppdatering och säkerhet.
För att se vilka de senaste uppdateringarna är för ditt system, starta Windows-inställningar och scrolla ner till botten av skärmen, där du hittar alternativet att söka efter uppdateringar. Du kan antingen ladda ner och installera uppdateringarna eller vänta till nästa planerade uppdateringsdatum.
Skanna ditt system efter skadlig kod
Win32kfull.Sys BSOD uppstår på grund av flera orsaker som virusinfektioner, skadade systemfiler, etc. Om du får sådana fel när du startar upp din dator är det viktigt att veta hur man kör en virussökning på din PC. I den här artikeln kommer vi att visa dig hur du kontrollerar om det finns någon skadlig programvara som orsakar det här problemet. Du kan följa vår guide för att åtgärda problemet.
För att använda tredjepartsverktyg för att upptäcka virus måste du ladda ner dessa verktyg separat.
1. Öppna först Start-menyn och skriv namnet på tredjepartsverktyget. En lista över program relaterade till borttagning av spionprogram dyker upp. Välj det program du vill installera. Klicka på Nästa och godkänn villkoren.
2. När det är installerat startar du verktyget och väljer alternativet "Skanna nu". Vänta tills skanningsprocessen är klar. När du är klar klickar du på OK. Verktyget visar en sammanfattande rapport om de upptäckta hoten.
3. För att ta bort de hittade hoten, klicka på knappen Ta bort hot. Du kan välja att ta bort hoten omedelbart eller schemalägga ett framtida datum/tid.
4. När du har tagit bort hoten klickar du på Uppdatera inställningar. Detta steg är nödvändigt för att säkerställa att verktyget fungerar smidigt varje gång du startar det.
5. Klicka slutligen på Slutför. Din dator startar om automatiskt när du är klar.
De senaste programinstallationerna bör avinstalleras
Om du nyligen har installerat ett program och nu inte fungerar korrekt, finns det flera sätt att lösa problemet. Ett sätt är att använda Windows inbyggda metod för att avinstallera program. Den här metoden fungerar bäst om du försöker ta bort ett program som inte är kompatibelt med ett annat program som redan är installerat på din dator. Om du har provat allt annat, prova den här metoden härnäst.
1. Öppna Start-menyn och skriv "Appar och funktioner."
2. Klicka på ikonen Appar och funktioner och välj Hantera valfria komponenter.
3. Välj det oönskade programmet och klicka på Ta bort. Du kommer att se en bekräftelsedialogruta som frågar om du vill ta bort den valda komponenten.
4. Klicka på Ja. En uppmaning kommer att be dig starta om systemet. Göra det.
5. Efter omstart, kontrollera igen för att se till att programmet inte längre visas i listan.
Du bör utföra en systemåterställning
Microsoft introducerade Windows 10 S i oktober 2018. Det här operativsystemet är designat för skolor och företag och tillåter inte installation av appar från tredje part. Microsoft ger inte ens möjlighet att installera de senaste programuppdateringarna. Om du kör Windows 10 S måste du följaktligen hålla fast vid den OS-version du ursprungligen installerade. Vissa personer kan dock uppleva problem när de uppgraderar till den senaste versionen av Windows 10.
Om du vill återgå till din tidigare version av Windows OS, måste du utföra en systemåterställning. Så här gör du:
1. Öppna Start-menyn på din dator, skriv "Systemåterställning" och tryck på Retur.
2. Välj ett datumintervall för att se de återställda versionerna av din dator. Klicka på Nästa.
3. Välj den version av Windows 10 du vill återställa och klicka på Nästa.
4. Granska dina alternativ och klicka på Slutför.
5. Din dator startar om och börjar återställa dina inställningar. När du är klar klickar du på Ja för att starta om datorn.
Expert Tips: Detta reparationsverktyg skannar arkiven och ersätter korrupta eller saknade filer om ingen av dessa metoder har fungerat. Det fungerar bra i de flesta fall där problemet beror på systemkorruption. Detta verktyg kommer också att optimera ditt system för att maximera prestanda. Den kan laddas ner av Klicka här


