Uppdaterad april 2024: Sluta få felmeddelanden och sakta ner ditt system med vårt optimeringsverktyg. Hämta den nu på denna länk
- Ladda ned och installera reparationsverktyget här.
- Låt den skanna din dator.
- Verktyget kommer då reparera din dator.
Du kan exportera och importera dina uppgifter till Windows 10 Uppgiftsplanering. Med Aktivitetsschemat kan du snabbt skapa och köra uppgifter automatiskt. Det låter dig starta applikationer, köra skript eller kommandon på en viss dag och tid, eller till och med vid en viss händelse.
Om du redan har skapat en eller flera schemalagda uppgifter, är en annan fördel med Aktivitetsschemaläggaren att du snabbt kan exportera och importera dina uppgifter på minst tre olika sätt med hjälp av konsolen, kommandotolken och PowerShell. Detta är särskilt användbart om du uppgraderar till en ny installation av Windows 10 för att undvika att skapa dem från grunden eller för att spara tid när du behöver distribuera samma uppgift på flera datorer i din organisation.
Hur man exporterar uppgifter i Aktivitetsplaneraren
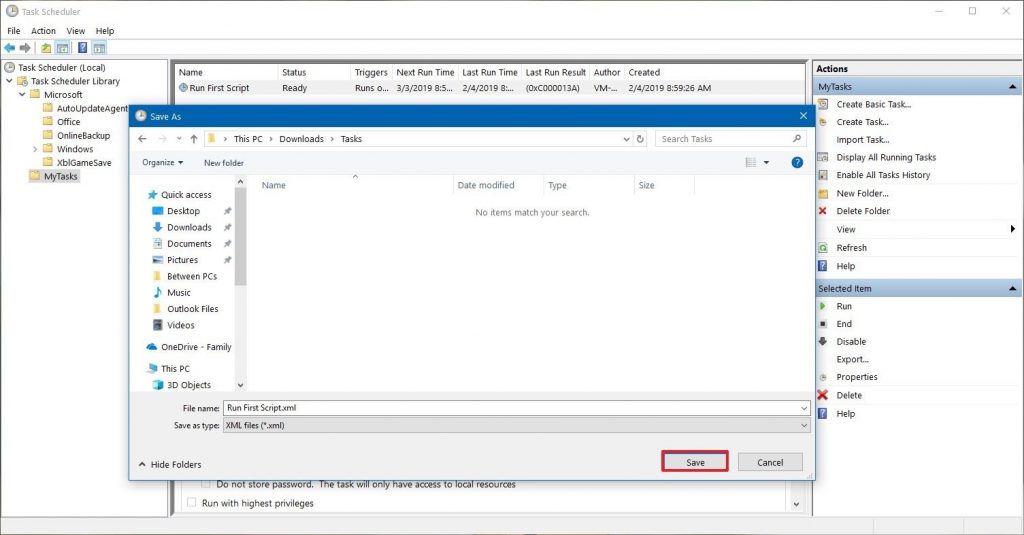
- Gå till Start -> Alla program -> Tillbehör -> Systemverktyg och klicka på Aktivitetsplanering.
- Du kan också öppna den direkt med kommandot taskchd.msc i RUN eller i sökrutan på Start-menyn.
- När uppgiftsschemaläggaren har startats väljer du vilken uppgift som helst och klickar på länken "Exportera" som anges i panelen "Åtgärder" till höger i fönstret.
- Du kan också högerklicka på uppgiften och välja alternativet Export.
- Gå till den plats där du vill spara säkerhetskopian av uppgiften och klicka på knappen "Spara".
- Det är allt. En XML-fil som innehåller alla uppgifter om din uppgift sparas.
Uppdatering april 2024:
Du kan nu förhindra PC -problem genom att använda det här verktyget, till exempel att skydda dig mot filförlust och skadlig kod. Dessutom är det ett bra sätt att optimera din dator för maximal prestanda. Programmet åtgärdar vanligt förekommande fel som kan uppstå på Windows -system - utan behov av timmar med felsökning när du har den perfekta lösningen till hands:
- Steg 1: Ladda ner PC Repair & Optimizer Tool (Windows 10, 8, 7, XP, Vista - Microsoft Gold Certified).
- Steg 2: Klicka på "Starta Scan"För att hitta Windows-registerproblem som kan orsaka problem med datorn.
- Steg 3: Klicka på "Reparera allt"För att åtgärda alla problem.
För att importera en uppgift i Aktivitetsplaneraren
- Tryck på Win + R-tangenterna för att öppna dialogrutan Kör, skriv in taskchd.msc och klicka- / typ OK för att öppna aktivitetsschemat.
- I den vänstra rutan navigerar du till platsen i aktivitetsmappen (till exempel biblioteket för uppgiftsschemaläggare) där du vill importera uppgiften, och i högerfältet Åtgärder klickar / trycker du på Importera.
- Navigera till platsen där du sparat den exporterade uppgiften, välj .xml-filen och klicka / tryck på Öppna.
- Klicka / tryck på OK
- Om du valde Kör ovan, om användaren är inloggad eller inte, blir du ombedd att ange din inloggningsinformation för att slutföra uppgiften. Klicka / skriv OK.
Uppgiften importeras nu till aktivitetsmappen i aktivitetsschemat.
https://docs.microsoft.com/en-us/powershell/module/scheduledtasks/export-scheduledtask?view=win10-ps
Expert Tips: Detta reparationsverktyg skannar arkiven och ersätter korrupta eller saknade filer om ingen av dessa metoder har fungerat. Det fungerar bra i de flesta fall där problemet beror på systemkorruption. Detta verktyg kommer också att optimera ditt system för att maximera prestanda. Den kan laddas ner av Klicka här

CCNA, Web Developer, PC Felsökare
Jag är en datorentusiast och en praktiserande IT-professionell. Jag har många års erfarenhet bakom mig i dataprogrammering, felsökning av hårdvara och reparation. Jag är specialiserad på webbutveckling och databasdesign. Jag har också en CCNA-certifiering för nätverksdesign och felsökning.

