Uppdaterad april 2024: Sluta få felmeddelanden och sakta ner ditt system med vårt optimeringsverktyg. Hämta den nu på denna länk
- Ladda ned och installera reparationsverktyget här.
- Låt den skanna din dator.
- Verktyget kommer då reparera din dator.
Animerade GIF-filer kan vara roligt och kan vara mycket underhållande. Även i en företagspresentation kan en väl placerad GIF hjälpa till att fokusera din publiks uppmärksamhet igen för att lyfta fram en viktig punkt. Oavsett om du redan har en GIF att lägga till i en bild eller fortfarande fiskar efter idéer tar det bara en minut att infoga en GIF i PowerPoint Point. Var bara försiktig när du lägger till effekter i GIF - skevheter och 3D-rotationer kan få animationen att krascha.
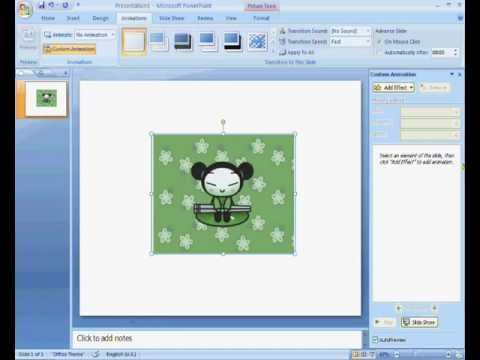
Varför vi behöver infoga GIF i PowerPoint
- Det gör att vi omedelbart kan fånga allmänhetens korta uppmärksamhet.
- Det gör att vi kan svara på många av allmänhetens förutfattade meningar med färre ord.
- Det är en bra guide för att ta upp ett brådskande ämne.
Tips om du lägger till gifs i din PowerPoint-presentation
- Gör presentationen lätt att följa.
- Använd humor
- Kombinera GIF-bilder med din text.
Infoga en animerad GIF i PowerPoint från din dator.
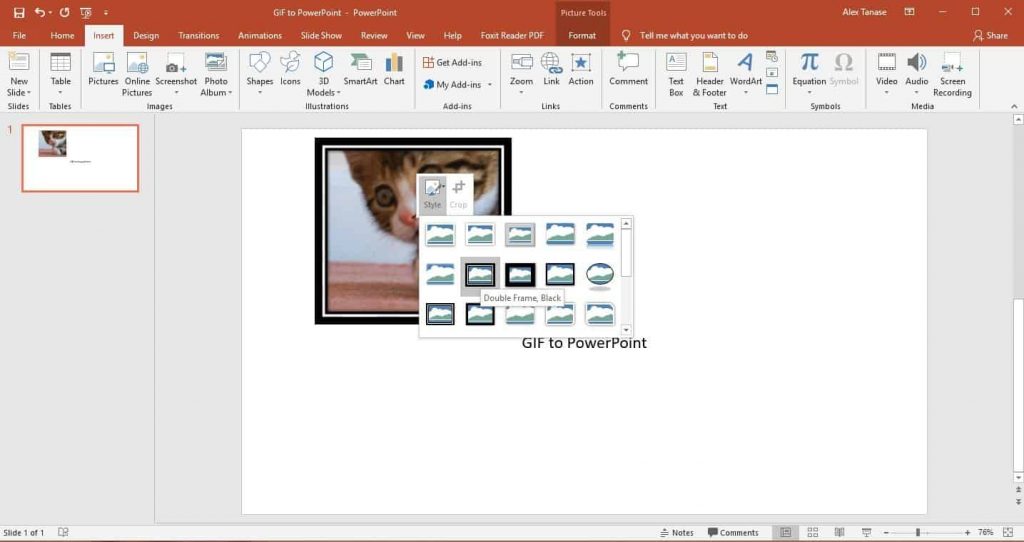
- Välj bilden där du vill lägga till den animerade GIF-filen.
- Klicka på Bilder på fliken Infoga i menyfliksfältets kommandofält.
- I dialogrutan Infoga bild navigerar du till platsen för den animerade GIF du vill lägga till.
- Välj filen och klicka sedan på Infoga eller Öppna.
- För att spela upp animeringen väljer du fliken Bildspel på menyfliksområdet och sedan från gruppen Starta bildspel väljer du Från aktuell bild
Uppdatering april 2024:
Du kan nu förhindra PC -problem genom att använda det här verktyget, till exempel att skydda dig mot filförlust och skadlig kod. Dessutom är det ett bra sätt att optimera din dator för maximal prestanda. Programmet åtgärdar vanligt förekommande fel som kan uppstå på Windows -system - utan behov av timmar med felsökning när du har den perfekta lösningen till hands:
- Steg 1: Ladda ner PC Repair & Optimizer Tool (Windows 10, 8, 7, XP, Vista - Microsoft Gold Certified).
- Steg 2: Klicka på "Starta Scan"För att hitta Windows-registerproblem som kan orsaka problem med datorn.
- Steg 3: Klicka på "Reparera allt"För att åtgärda alla problem.
Infoga en animerad GIF i PowerPoint via bildsökning online
- Om du inte har en GIF på din dator kan du använda bildsökning online för att hitta en. Gå till bilden där du vill lägga till GIF.
- Klicka på Infoga i den övre navigeringen och välj Onlinebilder (PowerPoint 2013 och senare).
- I popup-fältet söker du efter en bild att använda i din presentation. Du kan förfina din sökning genom att ange gif.
- Som standard är "Endast Creative Commons" inaktiverat. Om du bara vill använda juridiska bilder i din presentation, lämna rutan markerad.
- Välj önskad bild och klicka på Infoga för att lägga till den på din bild. Förfina din sökning ytterligare med hjälp av specifika sökord. Till exempel, om du anger GIF för ett skrivbord, kommer endast animerade bilder relaterade till ett skrivbord att visas.
- Observera att de animerade GIF-filerna i onlinealternativet inkluderar bildkällor. Det är bäst att behålla dem i din presentation för rättsligt skydd, även om de är licensierade under en Creative Commons-licens.
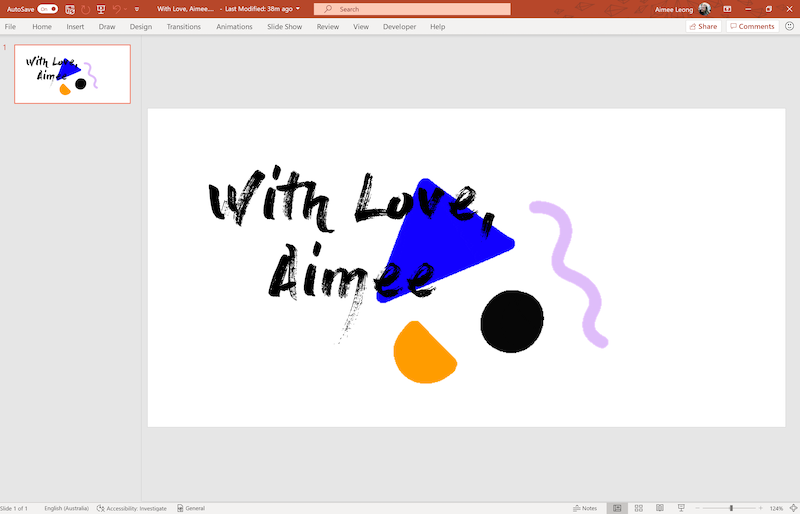
Hur man hittar GIF-filer
Om du inte vill använda en GIF som du har laddat ner till din dator, använd PowerPoints bildsökningsfunktion online för att hitta en GIF.
- Öppna PowerPoint och gå till bilden där du vill lägga till en GIF.
- Gå till Infoga.
- Välj ClipArt i PowerPoint 2010 eller Onlinebilder i PowerPoint 2013 eller senare.
- Ange animerade bilder eller GIF-bilder i sökrutan och tryck på Retur. Begränsa dina alternativ genom att lägga till ett nyckelord, som animerad anka eller företags-GIF.
- Markera rutan Endast Creative Commons för att söka efter bilder som du enligt lag har rätt att använda i din presentation.
- Välj önskad GIF och välj Infoga för att lägga till den på bilden.
Slutsats
GIF-filer är mer populära idag än någonsin tidigare och kan vara ett bra sätt att lägga till en touch av personlighet, karaktär eller humor till din PowerPoint-presentation.
Oavsett hur du uttalar ordet GIF kan PowerPoint hantera dessa animerade bilder för att krydda din presentation.
Expert Tips: Detta reparationsverktyg skannar arkiven och ersätter korrupta eller saknade filer om ingen av dessa metoder har fungerat. Det fungerar bra i de flesta fall där problemet beror på systemkorruption. Detta verktyg kommer också att optimera ditt system för att maximera prestanda. Den kan laddas ner av Klicka här

CCNA, Web Developer, PC Felsökare
Jag är en datorentusiast och en praktiserande IT-professionell. Jag har många års erfarenhet bakom mig i dataprogrammering, felsökning av hårdvara och reparation. Jag är specialiserad på webbutveckling och databasdesign. Jag har också en CCNA-certifiering för nätverksdesign och felsökning.

