Uppdaterad april 2024: Sluta få felmeddelanden och sakta ner ditt system med vårt optimeringsverktyg. Hämta den nu på denna länk
- Ladda ned och installera reparationsverktyget här.
- Låt den skanna din dator.
- Verktyget kommer då reparera din dator.
Program i Windows 10 installeras vanligtvis alla i samma mapp, programfilerna eller mappen Programfiler (86) i C-enheten. När du följer de första installationsstegen för ett program uppmanas du att skapa en mapp i en av dessa två mappar. Du kanske också har lagt märke till att du kan ändra plats, vilket innebär att du inte nödvändigtvis behöver installera applikationer på C-enheten. Om du har ett UWP-program installerat kan du till och med flytta den till en annan enhet när som helst. Om du är installera en stationär applikation och vill installera det för en enda användare, ändra bara installationsplatsen.
Skapa ett nytt användarkonto utan att använda ett Microsoft-konto
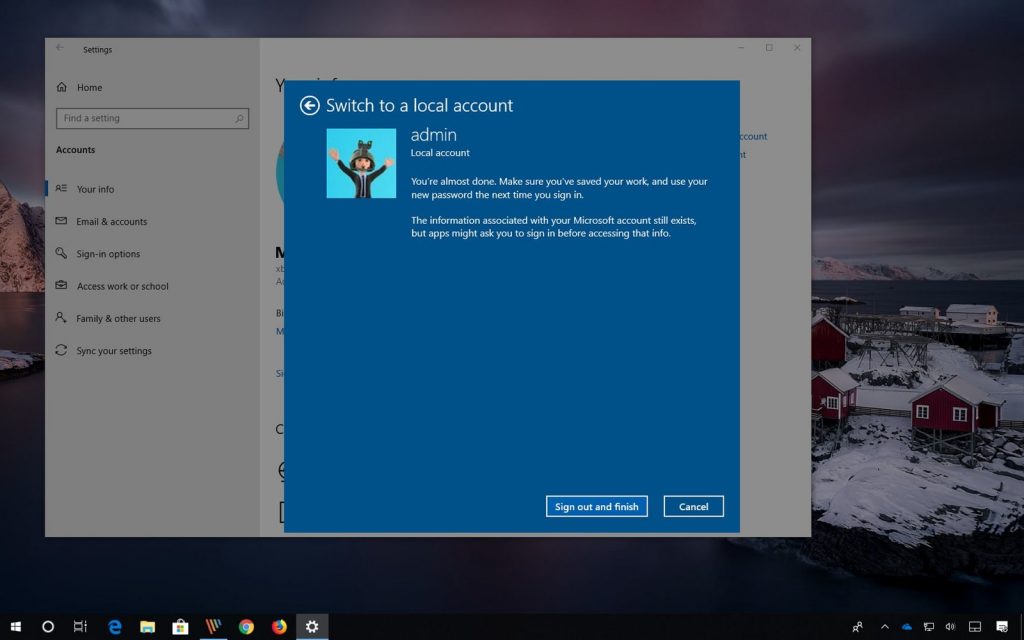
Att skapa en delad dator när den andra personen inte har ett Microsoft-konto kräver lite mer arbete.
- För att göra detta, gå till Inställningar> Konton> Familj och andra användare> Lägg till någon till den här datorn. Klicka på ”Jag har inte den personens referenser på skärmen som visas. Klicka sedan på "Lägg till en användare utan ett Microsoft-konto" längst ner på nästa skärm.
- Du kan nu lägga till ett användarnamn och lösenord. Personens kontonamn visas nu på samma sätt som du skulle ha skapat det med ett Microsoft-konto.
När du skapar ett konto för en person på detta sätt kallas det ett lokalt konto. Till skillnad från ett Microsoft-konto synkroniseras inte inställningarna mellan enheter och ger inte åtkomst till OneDrive. Dessutom, om en person har ett lokalt konto, kan de inte ladda ner eller installera program från Microsoft Store. De kan inte heller installera skrivbordsapplikationer själva - om de försöker göra det måste de ange lösenordet för administratörskontot. Därför måste en administratör vara i närheten för att ange lösenordet för att kunna installera skrivbordsprogrammen.
Uppdatering april 2024:
Du kan nu förhindra PC -problem genom att använda det här verktyget, till exempel att skydda dig mot filförlust och skadlig kod. Dessutom är det ett bra sätt att optimera din dator för maximal prestanda. Programmet åtgärdar vanligt förekommande fel som kan uppstå på Windows -system - utan behov av timmar med felsökning när du har den perfekta lösningen till hands:
- Steg 1: Ladda ner PC Repair & Optimizer Tool (Windows 10, 8, 7, XP, Vista - Microsoft Gold Certified).
- Steg 2: Klicka på "Starta Scan"För att hitta Windows-registerproblem som kan orsaka problem med datorn.
- Steg 3: Klicka på "Reparera allt"För att åtgärda alla problem.
Installera ett enda användarprogram på Windows 10
För de flesta stationära applikationer kan du välja var du vill installera ett program. Det kommer att finnas några undantag där ett program måste installeras i mappen Program, men i detta fall tillåter inte applikationen att du ändrar installationsplatsen.
För att installera ett program för en enskild användare måste det installeras i användarens AppData-mapp. Den ligger på följande plats;
- C: \ Users \ ditt \ AppData \ Local
- Den här mappen är vanligtvis dold, så se till att ställa in alternativet Dolda mappar som synligt, annars kommer du inte att kunna välja det. När de dolda objekten är synliga kör du applikationsinstallatören.
När du kommer till installationsskärmen klickar du på knappen Bläddra och går till mappen AppData. Välj den lokala mappen och skapa en ny mapp för applikationen. Om du inte skapar mappen kommer programmet att installeras i den lokala mappen och du kommer att ha ett virvar av filer i den mappen.
Fortsätt med installationen som vanligt. När den är klar läggs applikationen till i listan över applikationer i Start-menyn. Om du valde att lägga till det kommer det också att finnas en genväg för applikationen på skrivbordet.
För att förhindra att andra användare får åtkomst till applikationen
Detta är vanligtvis möjligt om det andra användarkontot bara är en vanlig användare. Vad jag rekommenderar är att köra applikationen som administratör. På detta sätt kommer de administrativa referenser att krävas innan applikationen startas. Följ dessa steg:
- Tryck på Windows-tangenten på tangentbordet, leta reda på applikationen, högerklicka med musen och välj "Öppna filplats".
- Högerklicka på applikationen och välj Egenskaper.
- Klicka på knappen Avancerad på genvägen.
- Markera kryssrutan Kör som administratör och klicka på OK.
- Tryck på Windows-tangenten på tangentbordet igen och skriv UAC.
- I fönstret Användarkontokontrollinställningar ställer du in fältet på Alltid varna. Detta innebär att du måste ha administrativt tillstånd varje gång du öppnar en begäran. OBS! Den här funktionen varnar dig också när en applikation eller program försöker göra ändringar på din dator. På ett sätt är det också en bra säkerhetsfunktion som gör att du alltid kan vara medveten om förändringar på din dator.
https://www.computerworld.com/article/3046707/windows-10-quick-tips-how-to-share-a-single-pc.html
Expert Tips: Detta reparationsverktyg skannar arkiven och ersätter korrupta eller saknade filer om ingen av dessa metoder har fungerat. Det fungerar bra i de flesta fall där problemet beror på systemkorruption. Detta verktyg kommer också att optimera ditt system för att maximera prestanda. Den kan laddas ner av Klicka här

CCNA, Web Developer, PC Felsökare
Jag är en datorentusiast och en praktiserande IT-professionell. Jag har många års erfarenhet bakom mig i dataprogrammering, felsökning av hårdvara och reparation. Jag är specialiserad på webbutveckling och databasdesign. Jag har också en CCNA-certifiering för nätverksdesign och felsökning.

